Chrome propose un outil de gestion des mots de passe intégré pour enregistrer vos mots de passe lorsque vous vous connectez à des sites Web. Une fois enregistré, Chrome remplira automatiquement les mots de passe sur les formulaires de connexion et d’inscription chaque fois que vous ouvrez le site Web. Cependant, de nombreux utilisateurs nous ont demandé comment Importer et exporter des mots de passe dans Google Chrome pour les réutiliser sur un autre appareil.

Dans cet article nous allons vous montrer comment exporter/importer des mots de passe dans Google Chrome facilement.
Importer et exporter des mots de passe dans Google Chrome
Nous allons essayer de questions suivants dans cet article:
- Besoin de télécharger des mots de passe dans un fichier
- Exporter ou télécharger des mots de passe depuis Chrome
- Activer l’indicateur d’exportation de mot de passe
- Attention ! avec le téléchargement du mot de passe
- Activer l’indicateur d’importation de mot de passe
- Importer ou réimporter des mots de passe dans Chrome
1. Pourquoi avez-vous besoin de télécharger des mots de passe?
Vous saurez que vous pouvez enregistrer les mots de passe dans Google Chrome. Vous n’avez pas toujours à vous en souvenir à chaque fois et Chrome remplit automatiquement les mots de passe lors de la connexion aux sites. Cependant, que faire si vous souhaitez en avoir une sauvegarde. Il peut y avoir de nombreuses situations dans lesquelles vous devez sauvegarder vos mots de passe:
- Vous passez d’un ordinateur portable à un autre.
- Changement de système d’exploitation (peut être de Windows vers Mac).
- Je voulais modifier les nouveaux mots de passe de manière groupée et les réimporter dans Chrome.
- Vous pensez qu’un autre administrateur a téléchargé vos mots de passe à partir de Chrome et que vous vouliez changer.
Si vous constatez que vos mots de passe sont compromis ou que vous souhaitez les mettre à jour en masse, il est judicieux de télécharger ou d’exporter tous les mots de passe au format Excel ou CSV. Vous pouvez modifier les mots de passe et les réimporter dans Chrome.
2. Exportez les mots de passe depuis Chrome
Il s’agit simplement d’un simple processus d’activation du bouton d’exportation dans Chrome, puis d’exportation de vos mots de passe enregistrés dans un fichier CSV vers un ordinateur local. Suivez les étapes ci-dessous:
- Accédez à l’URL « chrome: // Paramètres » dans la barre d’adresse .
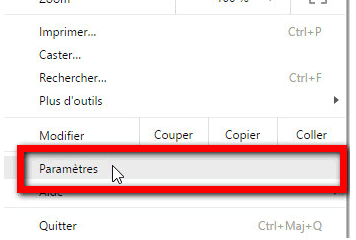
- Cliquez sur l’option «Gérer les mots de passe» dans la section «Saisie automatique».
- Cliquez sur le lien « Paramètres avancés ».

Remarque : sous Windows, Chrome aura une section de saisie automatique regroupée sous la section «Personnes» et la saisie automatique est une section distincte sur Mac.
- Cela vous mènera au gestionnaire de mots de passe Chrome. Vous pouvez également utiliser l’ URL de commande «chrome://settings/passwords» directement dans la barre d’adresse Chrome pour accéder à la section de gestion des mots de passe.
- Maintenant, cliquez sur les trois boutons à points contre l’option «Mots de passe enregistrés». Vous verrez un bouton «Exporter les mots de passe…» et cliquez dessus.
- Chrome vous montrera une invite de mots de passe d’exportation et cliquez sur le bouton « Exporter les mots de passe ».
- Vous devez saisir le mot de passe administrateur de votre PC ou Mac pour exporter les mots de passe depuis Chrome. Il s’agit de la seule sécurité dont dispose Chrome pour protéger vos mots de passe. Cela signifie essentiellement que toute personne disposant du mot de passe administrateur de votre ordinateur peut télécharger tous vos mots de passe à partir du navigateur Chrome. Entrez votre mot de passe administrateur et cliquez sur OK.
- Par défaut, Chrome attribuera le nom de fichier en tant que « Mots de passe Chrome » et le format de fichier sera exprimé en valeurs séparées par des virgules (CSV). Si nécessaire, modifiez le nom du fichier et choisissez le dossier de destination que vous souhaitez enregistrer sur votre ordinateur.
- Maintenant que vous avez le fichier CSV enregistré sur votre PC. Ouvrez-le avec Microsoft Excel sur Windows ou avec Apple Numbers sur Mac pour voir tous vos noms d’utilisateur et mots de passe stockés dans Chrome.
4. Attention avec le téléchargement de mot de passe
N’oubliez pas que toute personne disposant d’un accès administrateur à votre PC ou Mac peut télécharger les mots de passe depuis Chrome. Ainsi, lorsque vous trouvez que quelqu’un a volé vos informations d’identification, la première étape à faire est de changer votre mot de passe administrateur. Ensuite, vous pouvez modifier les mots de passe dans Chrome en téléchargeant le fichier CSV et en le réimportant avec de nouveaux mots de passe.
Sachez également que le fichier CSV n’est pas protégé par mot de passe . Cela signifie que tout le monde peut ouvrir et obtenir les détails des mots de passe que vous avez stockés dans Chrome. Nous vous recommandons vivement de supprimer le fichier CSV une fois l’objectif résolu.
6. Importation des mots de passe dans Chrome
Revenez maintenant au gestionnaire de mots de passe Chrome sous l’URL des paramètres « chrome://settings/passwords ». Cliquez sur le bouton à trois points en regard de «Mots de passe enregistrés». Vous verrez une option supplémentaire «Importer» ajoutée ici.
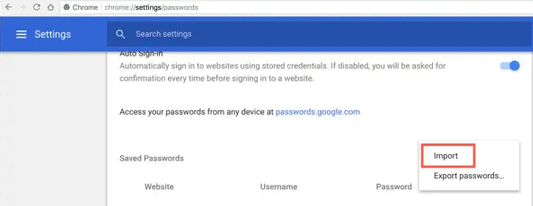
Cliquez sur l’option «Importer» et sélectionnez le fichier CSV modifié contenant tous vos mots de passe. Désormais, le gestionnaire de mots de passe Chrome mettra à jour tous les mots de passe du fichier CSV vers le navigateur. N’oubliez pas que le téléchargement de fichiers écrasera toutes les entrées existantes avec le même nom d’utilisateur et le même mot de passe pour le site Web particulier.
Nous espérons que vous avez appris à importer et exporter des mots de passe dans Chrome avec le gestionnaire de mots de passe par défaut. Il existe également de nombreuses extensions pour faire ce genre de choses. Que vous le fassiez vous-même ou que vous utilisiez des extensions, nous vous recommandons vivement de conserver tous les mots de passe en sécurité pour protéger vos données.
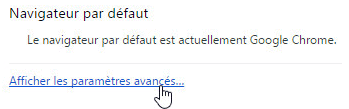
Laisser un commentaire