Voyez-vous une erreur «The Link You Followed Has Expired» (Le lien que vous avez suivi expiré) dans WordPress?Cette erreur ne donne pas beaucoup d’indices sur la cause du problème, c’est pourquoi les débutants trouvent cela un peu difficile à résoudre.
Dans cet article, nous allons vous montrer comment corriger facilement l’erreur « Le lien que vous avez suivi a expiré » dans WordPress. Nous parlerons également des causes de cette erreur et des moyens de l’éviter à l’avenir.
Quelles sont les causes de l’erreur «The Link You Followed Has Expired»?
Cette erreur se produit généralement lorsque vous essayez de télécharger un thème WordPress ou un plugin sur votre site Web à partir de la zone d’administration de WordPress.
Les sociétés d’hébergement WordPress ont un paramètre qui contrôle la taille des fichiers que vous pouvez télécharger à partir de la zone administrative de WordPress. Ils ont également un paramètre qui empêche les scripts de fonctionner trop longtemps.
Vous pouvez voir la limite de chargement de taille de fichier en visitant Médias »Ajouter .
Ces restrictions rendent votre site Web plus sûr et améliore les performances globales de votre serveur d’hébergement WordPress.
Si ces paramètres sont trop bas ou si vous essayez de télécharger un fichier plus volumineux, des erreurs telles que des erreurs de mémoire épuisée ou une durée maximale d’exécution dépassée risquent de se produire.
Toutefois, si vous essayez de télécharger un thème ou un plugin WordPress, vous verrez alors l’erreur «The Link You Followed Has Expired».
Examinons maintenant comment résoudre facilement ce problème.
Correction de l’erreur ‘Le lien que vous avez suivi a expiré’ «The Link You Followed Has Expired»
Le moyen le plus rapide de corriger l’erreur « Le lien que vous avez suivi a expiré » «The Link You Followed Has Expired» consiste à augmenter la taille de téléchargement du fichier, la mémoire PHP et les limites de temps d’exécution de votre site Web.
Il y a plusieurs façons de le faire. Nous vous les montrerons tous, et vous pourrez choisir celui qui paraît le plus facile ou celui qui fonctionne sur votre environnement d’hébergement.
Méthode 1. Augmentation des limites dans le fichier functions.php
Cette méthode est plus simple mais présente des inconvénients. Votre site reviendra aux anciennes limites si vous changez de thème WordPress. Si vous envisagez de changer de thème, essayez l’une des deux autres méthodes décrites ci-dessous.
Ajoutez simplement le code suivant au fichier functions.php de votre thème WordPress.
@ini_set( 'upload_max_size' , '120M' ); @ini_set( 'post_max_size', '120M'); @ini_set( 'max_execution_time', '300' );
Vous pouvez augmenter les valeurs dans upload_max_size et post_max_size pour qu’elles soient plus grande que le fichier que vous essayez de télécharger.
Vous devrez également augmenter la durée max_execution_time au temps nécessaire au téléchargement du fichier. Si vous n’êtes pas sûr, vous pouvez essayer de doubler cette valeur.
Méthode 2. Correction en augmentant les limites dans le fichier .htaccess
Si vous ne souhaitez pas ajouter de code au fichier de fonctions de votre thème, vous pouvez essayer la méthode .htaccess.
Pour cette méthode, vous devez modifier le fichier .htaccess à l’ aide d’un client FTP ou de l’application Gestionnaire de fichiers dans cPanel.
Connectez-vous simplement à votre site Web via FTP et modifiez le fichier .htaccess.
Maintenant, vous devez ajouter le code suivant au bas de votre fichier .htaccess.
php_value upload_max_filesize 128M php_value post_max_size 128M php_value max_execution_time 300 php_value max_input_time 300
N’oubliez pas de sauvegarder vos modifications et de télécharger le fichier sur votre site Web.
Méthode 3: correction en augmentant les limites dans le fichier php.ini
Le fichier php.ini est un fichier de configuration utilisé par PHP et WordPress. Vous devez vous connecter à votre site WordPress en utilisant un client FTP et rechercher le fichier php.ini dans le dossier racine de votre site.
La plupart des utilisateurs ont un compte d’hébergement partagé , ils peuvent donc ne pas le trouver dans le dossier racine de leur site. Dans ce cas, vous devez créer un fichier php.ini vide en utilisant un éditeur de texte tel que Notepad et le télécharger sur votre site Web.
Maintenant, éditez le fichier php.ini et ajoutez-y le code suivant.
upload_max_filesize = 128M post_max_size = 128M max_execution_time = 300
N’oubliez pas de sauvegarder vos modifications et de télécharger le fichier sur votre site Web.
Vous pouvez maintenant visiter votre site Web et essayer de télécharger le thème ou le fichier de plugin. L’erreur disparaîtrait et vous devriez pouvoir télécharger le fichier.
Si ce n’est pas le cas, essayez d’augmenter les limites de fichiers pour qu’elles correspondent à la taille du fichier que vous essayez de télécharger.
Nous espérons que cet article vous aidera à corriger facilement l’erreur « Le lien que vous avez suivi a expiré » dans WordPress.
Si vous avez aimé cet article, abonnez-vous à nos tutoriels vidéo sur la chaîne YouTube pour WordPress. Vous pouvez également nous trouver sur Facebook .
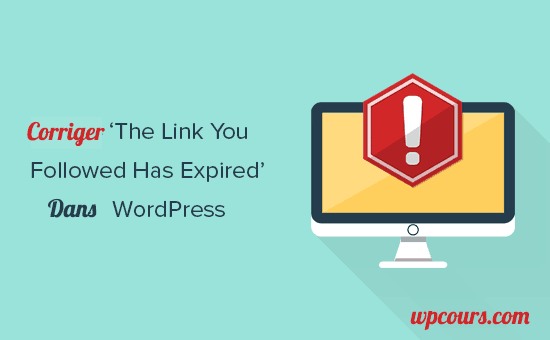
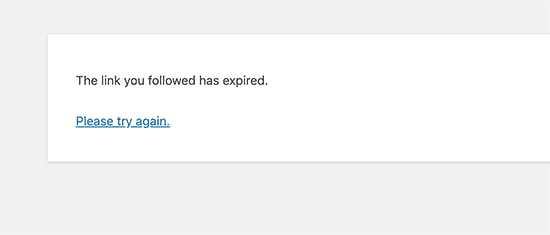
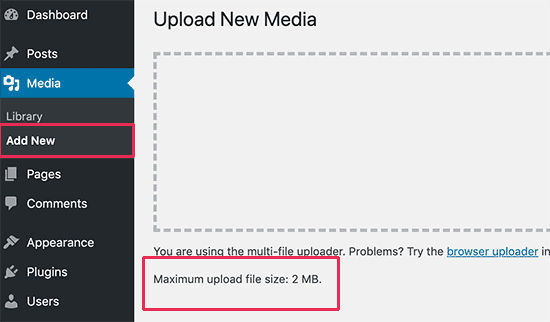
Laisser un commentaire