Voulez-vous installer WordPress sur votre ordinateur Windows localement? Travailler avec WordPress sur votre ordinateur vous permet de tester de nouvelles fonctionnalités de WordPress, d’apprendre à développer avec WordPress et de créer des sites Web avant de les migrer vers votre hébergement. Dans cet article, nous allons vous montrer comment installer correctement WordPress sur Windows à l’aide de WAMP.
Pourquoi devriez-vous installer WordPress sur Windows?
L’installation de WordPress localement sur votre ordinateur vous offre un environnement de test qui n’affecte pas votre site Web ou votre blog. Une installation WordPress sur votre ordinateur est également appelée serveur local ou localhost .
Normalement, les développeurs WordPress utilisent l’installation locale de WordPress pour développer leurs plugins et leurs thèmes. Les utilisateurs débutants peuvent également installer WordPress sur leurs ordinateurs pour apprendre WordPress, tester de nouveaux thèmes et plugins WordPress et expérimenter sans affecter un site Web en direct.
Remarque: Si vous installez WordPress localement sous Windows, vous êtes la seule personne à pouvoir consulter ce site. Si vous souhaitez créer un site Web accessible au public, vous devez disposer d’un nom de domaine et d’ un hébergement Web .
Maintenant on va savoir comment installer correctement WordPress sur Windows à l’aide de WAMP.
Qu’est-ce que WAMP?
WampServer est une plate-forme de développement Web sous Windows pour des applications Web dynamiques à l’aide du serveur Apache2, du langage de scripts PHP et d’une base de données MySQL. Il possède également PHPMyAdmin pour gérer plus facilement vos bases de données.
Tous sont des logiciels open source distincts. Cependant, les installer séparément n’est pas très facile, même pour les utilisateurs expérimentés. Des logiciels tels que WAMP vous permettent de les installer facilement et d’avoir un environnement de travail local en quelques minutes.
Étape 1. Installation de WAMP sur un ordinateur Windows
Tout d’abord, vous devez télécharger le logiciel WAMP et l’installer sur votre ordinateur. Il suffit d’aller sur le site Web de WampServer et de cliquer sur le bouton ‘Expérimenter WampServer’.
Cela vous mènera à la section des téléchargements. Vous verrez deux versions : WampServer 32 bits et WampServer 64 bits. Vous devez sélectionner la version de WampServer correspondant au type de système d’exploitation de votre ordinateur .
Pour savoir si vous utilisez un système d’exploitation 32 ou 64 bits, accédez à Panneau de configuration »Système et sécurité» Système de votre ordinateur. Vous pourrez y voir le type de votre système d’exploitation.
Une fois téléchargé, vous pouvez cliquer sur le fichier d’exécution du serveur wampserver pour lancer l’installation. Assurez-vous de suivre attentivement les instructions à l’écran d’installation.
Au cours du processus d’installation, vous devez définir l’emplacement du navigateur Web. Par défaut, ce sera Internet Explorer. Vous pouvez modifier cela en Google Chrome ou tout autre navigateur Web en le localisant dans le programme Fichiers de votre ordinateur.
Une fois installé, vous pouvez lancer le WampServer pour continuer.
Étape 2. Configuration d’une base de données pour la configuration locale de WordPress
La prochaine chose que vous devez faire est de créer une base de données MySQL vierge . Lors du lancement de WAMP, une icône verte WampServer apparaît dans le coin inférieur droit de votre écran, avec d’autres icônes. Cliquez simplement dessus, puis sur phpMyAdmin (une application Web pour gérer les bases de données MySQL).
Remarque: Si l’icône WampServer est rouge ou jaune, cela signifie que les services (Apache, MySQL, PHP) ne sont pas en cours d’exécution. Vous devez démarrer les services en cliquant sur l’icône avant de configurer la base de données.
Cela vous mènera à l’écran de connexion phpMyAdmin de votre navigateur Web. Entrez simplement le nom d’utilisateur: root et laissez le champ du mot de passe vide. Ce sont les informations d’identification par défaut pour vous connecter à votre phpMyAdmin phpMyAdmin de l’hôte local.
Ensuite cliquez sur le bouton ‘Go’ pour continuer.
Une fois connecté, vous devez cliquer sur Bases de données dans phpmMyAdmin pour créer une nouvelle base de données pour WordPress. Il vous demandera de choisir un nom pour votre nouvelle base de données (nous avons nommé notre test_db). Après cela, cliquez sur le bouton « Créer ».
Votre base de données est prête, ce qui signifie que vous pouvez maintenant installer WordPress sur localhost.
Étape 3. Installation de WordPress sur Windows à l’aide de WAMP
Vous devez ensuite télécharger la dernière version de WordPress à partir du site Web WordPress.org . Il sera téléchargé sous forme de fichier zip.
Vous devez extraire le fichier zip et copier le dossier ‘wordpress’.
Maintenant, vous devez naviguer dans le dossier où vous avez installé WAMP.
Dans ce tutoriel, nous avons installé WAMP dans C: \ wamp64, nous allons donc faire référence à ce dossier à l’avenir. Mais gardez à l’esprit que cela peut être différent pour vous en fonction de l’endroit où vous avez installé le programme.
Collez le dossier ‘wordpress’ dans le dossier C: \ wamp64 \ www.
Vous pouvez renommer le dossier ‘wordpress’ en tout ce que vous voulez, tel que mon site, testsite, etc. Il s’agira de l’URL de votre site WordPress local. Veillez donc à choisir un élément dont vous vous souviendrez facilement.
Pour les besoins de ce tutoriel, nous avons renommé le dossier wordpress en mysite.
Ensuite, vous pouvez ouvrir le navigateur Web et aller à http: // localhost / mysite /
Tout d’abord, il vous sera demandé de sélectionner une langue, puis de vous montrer les informations de configuration de la base de données. Une fois que vous l’avez lu attentivement, allez-y et cliquez sur le bouton ‘Allons-y’ pour continuer.
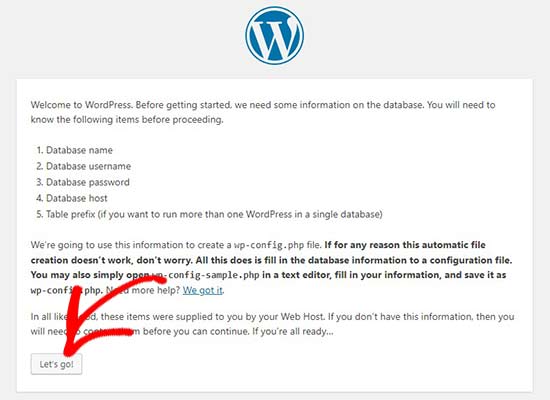 Après cela, vous devez entrer les détails de votre base de données, tels que le nom de la base de données, le nom d’utilisateur, le mot de passe, l’hôte et le préfixe de la table.
Après cela, vous devez entrer les détails de votre base de données, tels que le nom de la base de données, le nom d’utilisateur, le mot de passe, l’hôte et le préfixe de la table.
Le nom de la base de données sera celui que vous avez entré à l’étape précédente. Dans notre cas, nous l’appelions ‘test_db’. Le nom d’utilisateur sera ‘root’, et vous pouvez laisser le champ mot de passe vide. Vous pouvez également laisser l’hôte de la base de données et le préfixe de la table tels quels.
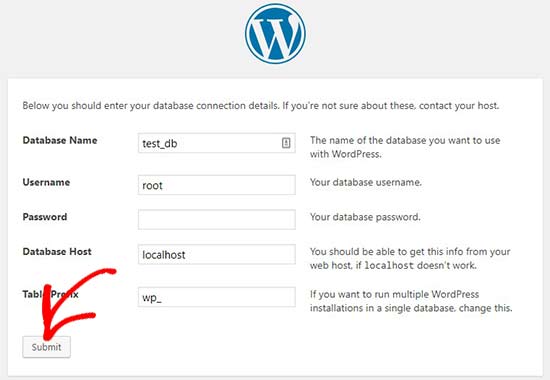 Ensuite, cliquez sur le bouton ‘Soumettre’ et WordPress créera un fichier de configuration pour vous dans le backend.
Ensuite, cliquez sur le bouton ‘Soumettre’ et WordPress créera un fichier de configuration pour vous dans le backend.
Sur l’écran suivant, vous verrez un message de réussite indiquant que WordPress est connecté à votre base de données et vous pouvez procéder à l’installation.
Allez-y et cliquez sur le bouton ‘Lancer l’installation’ pour continuer.
Cela vous mènera à l’écran de bienvenue de WordPress. Vous devez ajouter un titre à votre nouveau site Web WordPress, choisir un nom d’utilisateur administrateur, entrer un mot de passe fort et fournir une adresse électronique d’administrateur.
Une fois que vous êtes prêt, cliquez sur le bouton «Installer WordPress».
Une fois le processus d’installation terminé, vous verrez un message de réussite. En arrière-plan, WordPress a créé de nouvelles tables dans votre base de données et est prêt à être utilisé.
Vous pouvez ensuite accéder à votre tableau de bord WordPress en cliquant sur le bouton « Connexion ».
Félicitations, vous avez correctement installé WordPress sur Windows en utilisant WAMP.
Étape 4. Activer Pretty Permalinks dans WAMP
La nouvelle version de WordPress n’empêche pas votre site local de modifier les paramètres de permaliens .
Étape 5. Résolution des problèmes liés à WAMP
WAMP est assez facile à utiliser, même pour les débutants. Toutefois, si vous ne parvenez pas à le faire fonctionner, les conseils de dépannage suivants vous aideront.
Résoudre le conflit WAMP Skype
Si Skype est installé et en cours d’exécution, il est possible que WampServer ne puisse pas fonctionner correctement en raison d’un conflit avec Skype. Le conflit est causé par Apache et Skype utilisant le même port 80. Il existe une solution simple à ce problème.
Ouvrez Skype et allez dans Outils »Options . Cela fera apparaître une boîte de dialogue dans laquelle vous devez cliquer sur Avancé puis sur Connexions.
Décochez la case Utiliser les ports 80 et 443 comme alternatives pour les connexions entrantes. Enregistrez les options et redémarrez Skype.
Installer Visual C ++ Redistributable
WAMP nécessite Visual C ++ Redistributable pour Visual Studio 2012 pour fonctionner. Si ce dernier n’est pas installé sur votre ordinateur, vous pouvez le télécharger et l’installer à partir du site Web de Microsoft .
Avoir un environnement de serveur local est idéal pour apprendre et tester. Mais souvenez-vous que si vous souhaitez créer un blog WordPress afin que d’autres personnes puissent le voir, vous n’avez pas besoin d’installer WordPress sur votre ordinateur.
Nous espérons que cet article vous a aidé à apprendre comment installer WordPress sur Windows à l’aide de WAMP.
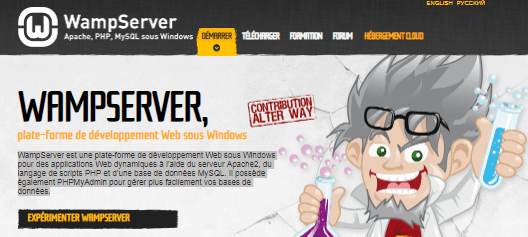
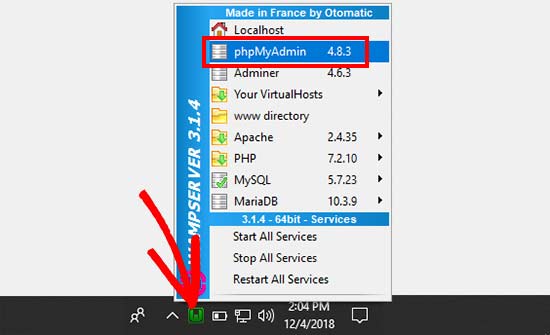
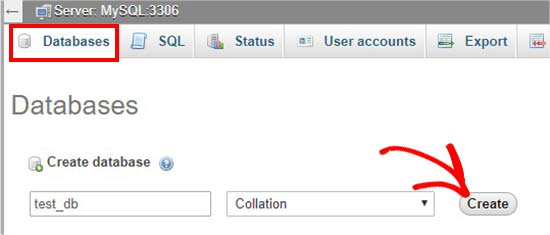
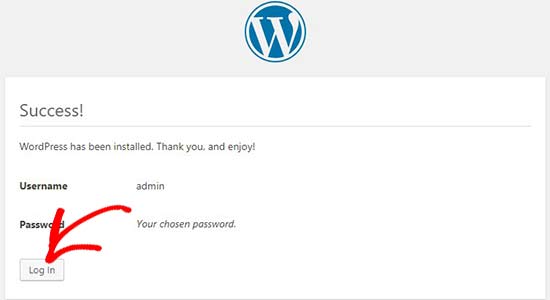
Laisser un commentaire