Au fil du temps, vous avez peut-être accumulé de nombreuses images sur votre site. Chaque image aura différentes tailles de vignettes en fonction de votre thème. En général, tout thème utilisera au moins 8 à 15 vignettes pour chaque image. Ainsi, lorsque vous avez 1000 images sur votre site, le nombre total de fichiers passera de 8000 à 15000 selon votre thème.
Le téléchargement d’un tel volume de fichiers image et leur envoi vers la nouvelle plate-forme via FTP prend donc facilement quelques jours de votre temps. En plus de cela, le problème est différent du fait que WordPress ne prend pas en charge l’enregistrement de ces images. Cela signifie que vous ne verrez aucune des images téléchargées via FTP sous «Média> Bibliothèque» dans le tableau de bord d’administration de WordPress.
N’oubliez pas que votre site fonctionnera toujours correctement et affichera toutes les images du serveur.
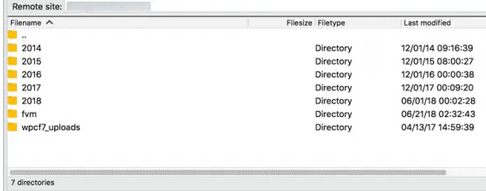
Mais vous ne pouvez pas les voir dans le tableau de bord WordPress sous «Média> Bibliothèque».
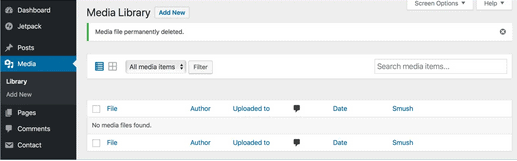
Cela conduira à une situation dans laquelle vous ne pouvez pas réutiliser ces images n’importe où sur le site car elles ne seront pas visibles à partir de l’option « Ajouter un média » dans l’éditeur de publication.
Voyons Maintenant comment résoudre rapidement ce problème .
Images ne s’affichent plus dans la bibliothèque médias de Wordpress
- Installer le plugin Media from FTP
- Vérifier les chemins de téléchargement
- Définir la date d’enregistrement des images
- Mettre à jour les images dans la médiathèque
- Joindre des images aux messages
- Réparer les liens cassés
Installer le plugin Media from FTP
Bien que la situation soit mauvaise, la bonne partie est que WordPress a un plugin pour chaque problème. Allez dans «Plugins> Ajouter nouveau» et recherchez «media from FTP». Installez et activez le plugin.
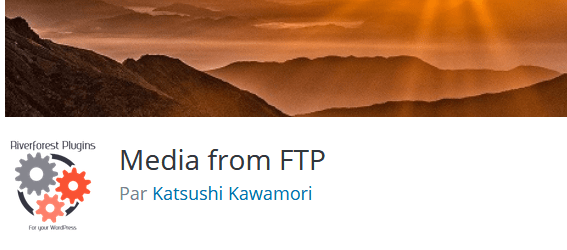
Vérifier les chemins de téléchargement des médias
Allez dans le menu «Média depuis FTP» et vérifiez dans la section «État du chemin du serveur» que tous les chemins de téléchargement sont corrects. Cela est nécessaire en particulier si vous avez modifié le chemin du dossier multimédia WordPress par défaut .
Définir la date d’enregistrement des images
Si vous utilisiez l’organisation des téléchargements dans des dossiers basés sur le mois et l’année. Disons que vous avez une image1 sur le site d’origine téléchargée le 08/2017. Si vous avez organisé les téléchargements dans un dossier basé sur le mois et l’année, l’URL doit être:
https://votresite.com/wp-content/uploads/2017/08image1.png
Maintenant que vous avez téléchargé l’image sur la nouvelle plate-forme d’hébergement via FTP, disons 28.06.2018. Vous pouvez utiliser le plugin le même jour ou un jour plus tard, comme le 01.07.2018. Le plugin ne vous aidera pas à conserver la date d’origine de 2017/08. Ce que vous pouvez obtenir est 2018/06 ou 2018/07.
Accédez à « Medias from FTP> Paramètres » et définissez l’option nécessaire pour cette date et choisissez l’option d’organiser les téléchargements si vous l’avez déjà utilisé.

Mettre à jour les images dans le dossier multimédia
Allez à l’option «Rechercher et enregistrer» pour voir l’écran comme ci-dessous:
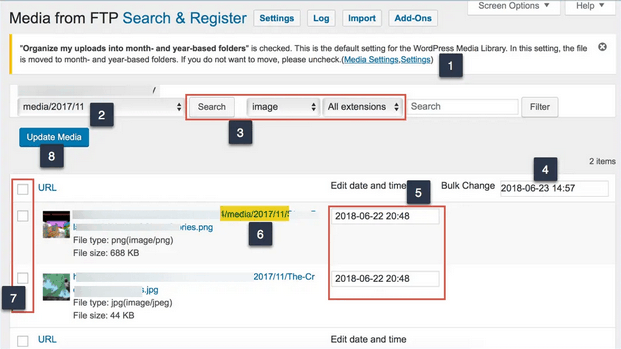
- Vous verrez le message d’avertissement indiquant que les images seront mises à jour dans des dossiers structurés mois-année. Assurez-vous donc que vous utilisiez auparavant la même structure, sinon désactivez l’option sur votre nouveau site.
- Choisissez le dossier à partir duquel vous souhaitez importer les images. Vous pouvez soit faire dossier par dossier, soit choisir le dossier «/ wp-content / uploads» dans la liste déroulante.
- Cliquez sur le bouton «Rechercher» pour obtenir la liste des images du serveur. Vous pouvez également filtrer différents types de médias et extensions.
- L’option de date de modification groupée définira le mois / l’année pour toutes les URL d’image en fonction de cette date.
- Vous pouvez définir une date différente pour chaque image dans la zone de texte. La date indiquée dans cette case est la date à laquelle vous avez téléchargé l’image via FTP.
- N’oubliez pas qu’aucune des dates ci-dessus ne correspond à la date de téléchargement de l’image d’origine sur le site. Vous ne pouvez l’obtenir qu’à partir de l’URL de l’image. Si vous avez moins d’images, vérifiez l’URL de l’image actuelle et définissez le même mois / année dans le champ de date. Cela garantira que l’URL de l’image n’est pas modifiée. Si vous avez beaucoup d’images, c’est à vous de les modifier une par une ou d’utiliser la date de modification en bloc.
- Sélectionnez des images individuelles ou sélectionnez tout pour une mise à jour groupée.
- Cliquez sur le bouton «Mettre à jour le média» pour télécharger les images sélectionnées dans la médiathèque.
Le processus de téléchargement prendra un certain temps en fonction du nombre d’images sélectionnées.
Joindre des images aux publications
Une fois le processus terminé, vous pouvez afficher toutes les images importées dans le dossier «Média> Bibliothèque». Les images qui ne sont jointes à aucun article, vous devez donc les sélectionner et les joindre aux bon articles.
Cela est nécessaire, en particulier si vous redirigez l’URL de la pièce jointe d’image vers l’URL de publication dans Yoast SEO .
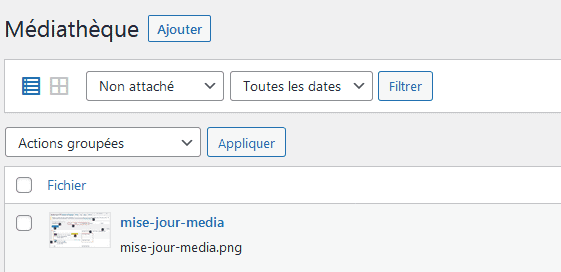
Si vous ne joignez l’image à aucune URL de publication, elles seront indexées dans les moteurs de recherche avec l’URL de l’image.
Réparer les liens brisés
Si les URL d’image ont changé dans le processus ci-dessus, vous devez rechercher les liens rompus et corriger les erreurs manuellement. N’oubliez pas que lorsque l’URL de l’image importée est différente, l’image sera toujours affichée sur le site à partir du serveur.
Vous ne verrez donc pas d’images cassées mais la même image sera disponible dans deux dossiers différents, probablement comme «/2017/08/image.png» et «/2018/06/image1.png».
Conclusion
Espérant que ce tutoriel vous aidera à résoudre le problème des images qui ne s’affichent plus dans la bibliothèque médias de Wordpress. N’oubliez pas de partager le contenu avec vos amis .
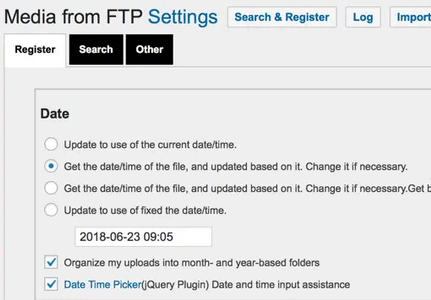
Laisser un commentaire