Récemment, nous avons installé la dernière version de Windows 10. Eh bien, l’installation s’est déroulée assez bien avec quelques redémarrages jusqu’à ce que nous rencontrions le premier problème. L’ordinateur portable n’était pas capable de se connecter au réseau sans fil (Wi-Fi). Après avoir lutté pour installer les derniers fichiers de pilote pour l’adaptateur réseau, nous avons finalement pu nous connecter à Internet via le Wi-Fi. Cependant, cela n’a pas duré longtemps car nous avons rencontré un deuxième problème. Le Wi-Fi se déconnectait fréquemment, et il n’y avait pas de solutions appropriées pour résoudre le problème. Dans cet article, nous aimerions partager tout ce que nous avons essayé pour résoudre les problèmes de connexion Wi-Fi sous Windows PC.
Réparation des problèmes Wi-Fi sous Windows 10

Lorsque vous rencontrez un problème de connexion sans fil, commencez par vérifier si vous pouvez vous connecter à Internet en ouvrant un site Web dans Edge ou tout autre navigateur que vous utilisez. Si vous remarquez une icône Wi-Fi dans la zone de notification du système avec un avertissement de connexion Internet limitée ou absente, consultez cet article sur la façon de résoudre ce problème. Essayez les solutions suivantes pour vous assurer d’avoir une connexion Internet fonctionnelle.
1. Exécutez les diagnostics réseau de Windows
Windows 10 offre une option pratique pour résoudre les problèmes liés au réseau. Cliquez simplement avec le bouton droit sur l’icône Wi-Fi dans la zone de notification de la barre des tâches et sélectionnez l’option « Dépanner les problèmes ».
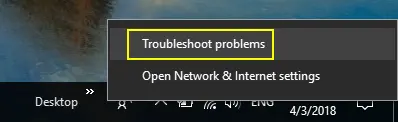
Cela ouvrira les diagnostics réseau de Windows, et le système commencera automatiquement à détecter les problèmes réseau sur votre PC. La plupart du temps, cela aidera à résoudre les problèmes liés au Wi-Fi. Vous pouvez également afficher des informations détaillées pour obtenir le rapport de dépannage, comme indiqué ci-dessous.
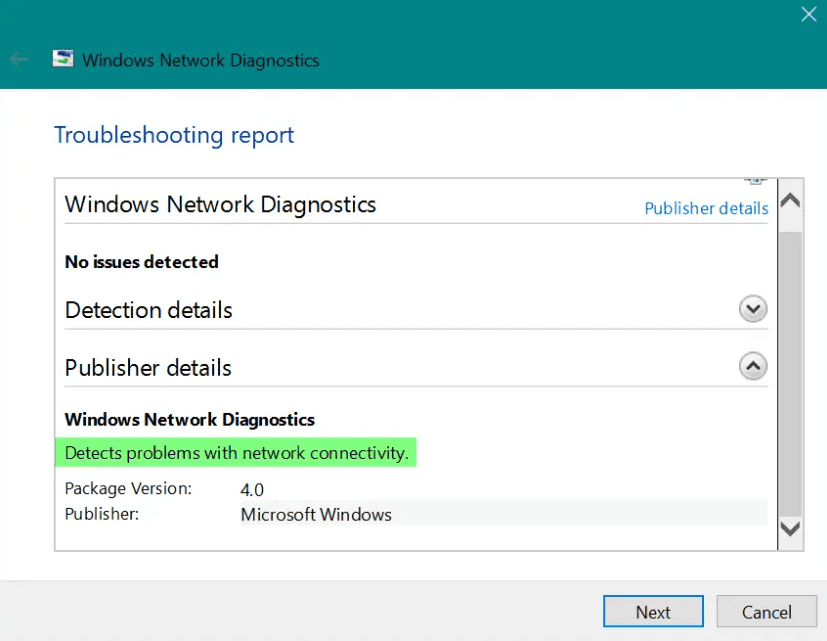
2. Problème d’adaptateur réseau
Lorsque vous remarquez que votre PC ne peut pas se connecter au réseau sans fil après la mise à niveau vers Windows 10, la raison la plus probable est l’adaptateur réseau. Suivez les étapes ci-dessous pour résoudre ce problème :
- Cliquez avec le bouton droit sur le menu « Démarrer » et choisissez « Gestionnaire de périphériques » ou utilisez la zone de recherche « Cortana » à côté du menu « Démarrer » et ouvrez « Gestionnaire de périphériques ».
- Trouvez l’adaptateur utilisé sur votre PC sous la section « Adaptateurs réseau ».
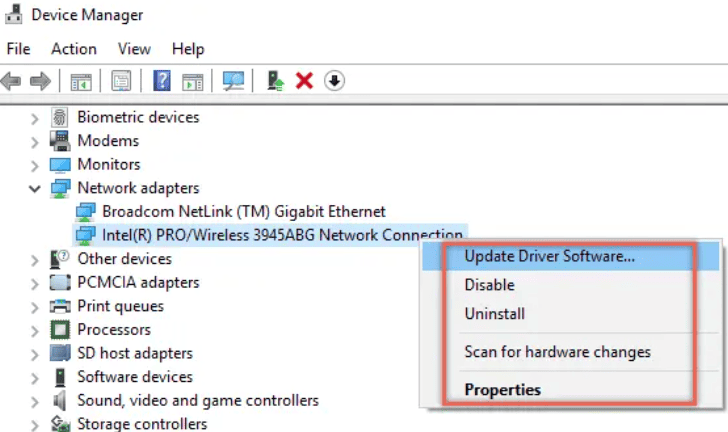
Dans notre cas, il s’agissait de « Intel(R) PRO/Wireless 3945ABG ». Accédez au site du fournisseur et téléchargez le dernier fichier de pilote pour Windows 10.
Désinstallez l’ancien pilote et installez le nouveau téléchargé.
Cliquez sur « Rechercher les modifications matérielles » pour réactiver l’adaptateur avec le nouveau pilote installé.
Cela devrait résoudre le problème de connexion au réseau sans fil.
3. Désactivez le mode Avion
Windows 10 dispose d’une option pour désactiver la connexion sans fil en utilisant rapidement le « Mode Avion ». Cliquez sur l’icône Wi-Fi dans la zone de notification et vérifiez que votre « Mode Avion » est désactivé.
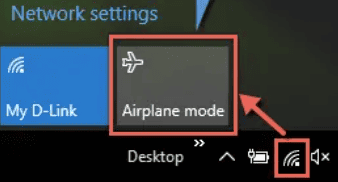
Déconnexion fréquente du Wi-Fi
Il a fallu quelques jours pour réaliser que la connexion Wi-Fi se déconnectait fréquemment en raison d’un problème sur l’ordinateur portable. Étant donné que nous utilisons un VPN, il était le premier suspect, et le routeur était le deuxième. Comme le même VPN et le même routeur fonctionnaient parfaitement avec l’iPhone, nous avons été contraints d’examiner l’ordinateur portable Windows pour des indices. Lorsque nous avons consulté l’Observateur d’événements, il a confirmé que le réseau se déconnectait fréquemment avec le message d’erreur « Le service WLAN AutoConfig n’a pas pu se connecter à un réseau sans fil ».
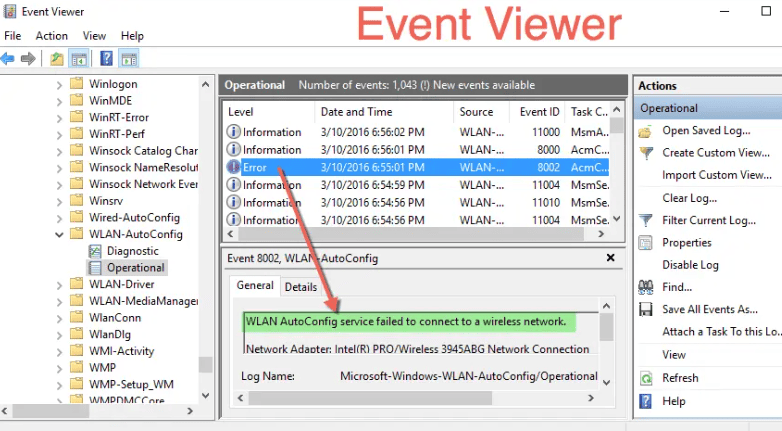
Au début, nous avons essayé les étapes suivantes :
– Redémarrer l’ordinateur portable, le routeur et réinitialiser les paramètres VPN.
– Désactiver et réactiver la connexion sans fil.
– Dépanner la connexion sans fil.
– Désactiver Windows Defender.
– Vérifier dans le « Gestionnaire des tâches » si des programmes causent le problème.
Aucune de ces solutions n’a fonctionné, et le problème revenait de manière intermittente. Il était temps d’approfondir le problème, et voici la liste des options que nous avons essayées pour résoudre le problème. Pour nous, en fin de compte, l’option 2 a fonctionné, et nous avons pu nous connecter avec succès au Wi-Fi sans interruption.
Option 1 – Désactiver la découverte de réseau
Ouvrez le « Centre Réseau et partage » et cliquez sur la connexion Internet sans fil que vous utilisez.
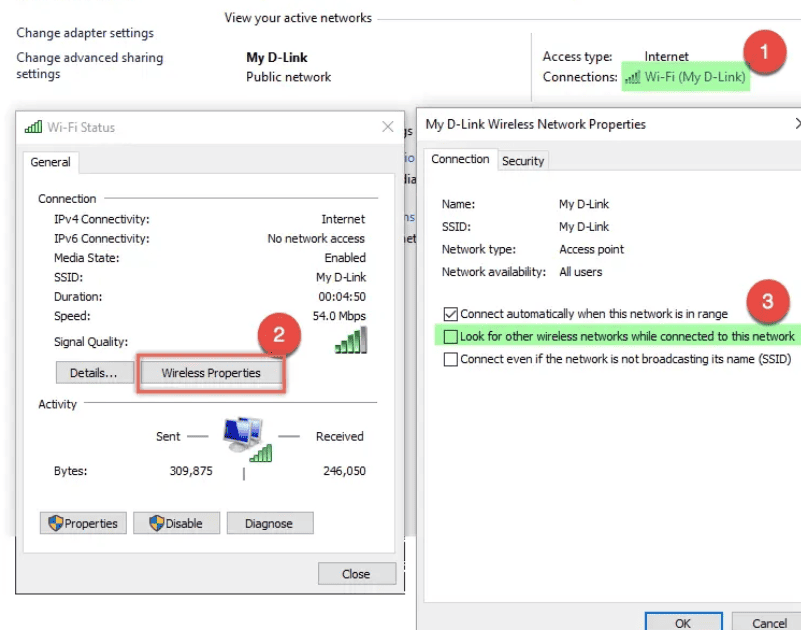
Cliquez sur le bouton « Propriétés sans fil » sous la section « Général » qui vous amènera aux propriétés de votre connexion sans fil. Désactivez l’option « Chercher d’autres réseaux sans fil tout en étant connecté à ce réseau » sous l’onglet « Connexion ».
Remarque : Le SSID est le nom de votre connexion sans fil. Assurez-vous d’avoir un nom de connexion sans fil unique pour votre routeur pour éviter toute confusion.
Option 2 – Paramètres de gestion d’alimentation de l’adaptateur
Ouvrez le « Centre Réseau et partage » et cliquez sur le nom de votre connexion sans fil. Cette fois, cliquez sur le bouton « Propriétés » sous la section « Activité ».
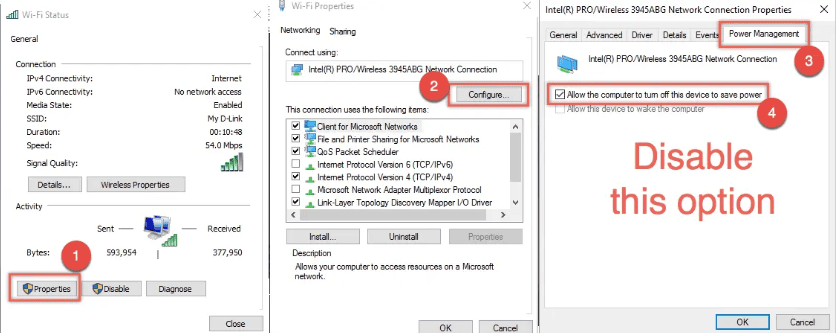
Vous serez dirigé vers la fenêtre contextuelle « Propriétés Wi-Fi ». Cliquez sur le bouton « Configurer » pour votre connexion de routeur sans fil. La fenêtre contextuelle suivante affichera les propriétés de la connexion réseau de votre routeur sans fil, désactivez l’option « Autoriser l’ordinateur à éteindre ce périphérique pour économiser de l’énergie » sous l’onglet « Gestion de l’alimentation ».
Option 3 – Désactiver IPv6
Les adresses IPv6 ont été introduites avec l’épuisement des adresses IPv4, et actuellement, IPv4 et IPv6 sont utilisés par la plupart des services. Vous pouvez essayer de désactiver la connexion IPv6 dans les « Propriétés Wi-Fi ».
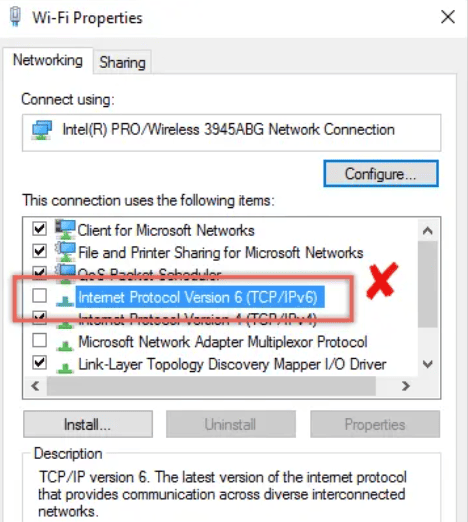
Mise en garde : La désactivation d’IPv6 affectera l’accès à certains sites Web accessibles uniquement via IPv6, et vous ne pourrez peut-être pas créer de groupe de travail.
Option 4 – Redémarrer le service Explorateur d’ordinateur
Cliquez avec le bouton droit sur la barre des tâches Windows et cliquez sur l’option « Gestionnaire de tâches ». Par défaut, les services « Explorateur d’ordinateur » seront en état « Exécution », ce qui peut être vu sous l’onglet « Services ». Cliquez avec le bouton droit sur le service « Explorateur d’ordinateur » et choisissez « Redémarrer ».
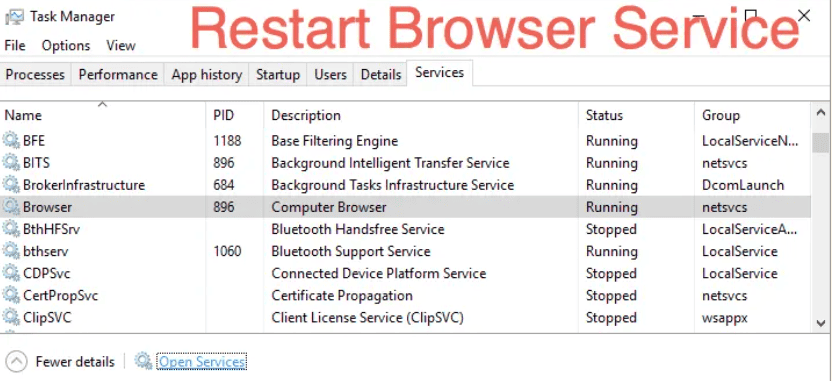
Option 5 – Désactiver le mode découverte Bluetooth
Si vous avez activé le Bluetooth sur votre ordinateur portable, accédez aux paramètres Bluetooth et cliquez sur « Plus d’options Bluetooth ». Ensuite, désactivez l’option « Autoriser les périphériques Bluetooth à trouver cet ordinateur » sous la section « Découverte ».
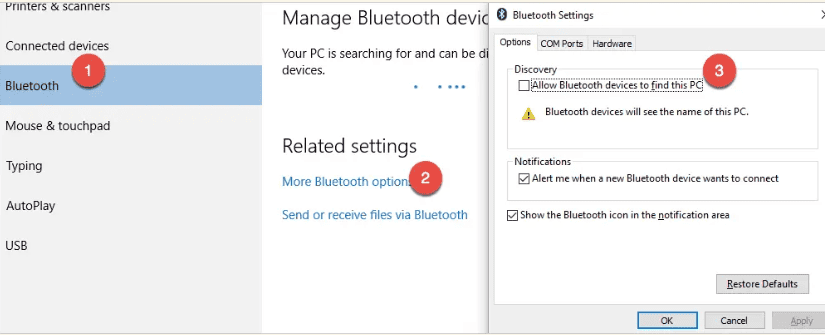
Conclusion
Nous avons examiné tous les forums Microsoft et populaires, et il est clairement évident que le problème de connectivité sans fil est lié à Windows et non au routeur. Malheureusement, le problème n’est pas résolu avec une solution appropriée. Même si l’option 2 a fonctionné pour nous, vous devrez peut-être essayer différentes options pour rendre la connectivité Wi-Fi stable.
Laisser un commentaire