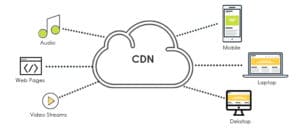Êtes-vous déjà allé vérifier sur votre site WordPress, seulement pour trouver votre thème cassé, les fonctionnalités du plugin paralysées ou les fonctionnalités majeures déplacées et modifiées? Si tel est le cas, vous avez peut-être été surpris de constater que les mises à jour automatiques de WordPress qui ont causé ce problème.
Pour éviter ce problème, vous pouvez désactiver les mises à jour automatiques dans WordPress. Cela vous donne plus de contrôle sur votre site, vous permettant de tester la compatibilité des mises à jour et d’éviter les modifications de fonctionnalités potentiellement indésirables. Bien sûr, cela signifie également que vous devrez mettre à jour manuellement votre site afin de corriger les failles de sécurité potentielles.

Dans cet article, nous expliquerons pourquoi vous voudrez peut-être désactiver les mises à jour automatiques de WordPress. Ensuite, nous vous montrerons comment faire cela correctement, en utilisant du code ou un simple plugin.
Pourquoi désactiver les mises à jour automatiques de WordPress?
De manière générale, les mises à jour automatiques dans WordPress sont une bonne chose, et nous recommandons à la plupart des utilisateurs de les laisser activées. Cependant, dans certains cas, la désactivation de certaines ou de toutes les mises à jour automatiques peut être bénéfique.
La principale raison de désactiver les mises à jour automatiques de WordPress est qu’elles peuvent parfois casser un site Web. La plupart du temps, les mises à jour sont minutieusement testées et il n’y aura aucun problème.
Les développeurs ne peuvent pas tester leur plugins avec toutes les combinaisons possibles de plugins et de thèmes. Si vous avez des outils installés qui sont conçus pour une certaine version de WordPress, ou qui reposent sur d’autres plugins, une mise à jour de l’un peut entraîner des problèmes de compatibilité avec les autres.
Un autre problème potentiel avec les mises à jour automatiques est les modifications de fonctionnalités indésirables. Si vous vous souvenez du lancement de l’éditeur de blocs WordPress , anciennement connu sous le nom de Gutenberg, vous vous souvenez probablement aussi de la controverse qui l’entoure.
Pour ces raisons, si votre site est une partie vitale de votre entreprise, la meilleure pratique habituelle consiste à examiner et tester les mises à jour avant de les appliquer à votre site en ligne.
Avantages et inconvénients de la désactivation des mises à jour WordPress
Il est important de savoir que la désactivation des mises à jour automatiques présente à la fois des avantages et des inconvénients. Explorons plus en détail les considérations les plus importantes.
Avantages de la désactivation des mises à jour
- Vous avez plus de contrôle sur les modifications apportées à votre site Web.
- Vous pouvez vous assurer que tous vos plugins et thèmes fonctionnent avec les nouvelles mises à jour, en évitant les erreurs de site et les fonctionnalités cassées.
- Vous n’avez pas à vous soucier des mises à jour de thèmes et de plugins écrasant les modifications manuelles que vous avez apportées.
Inconvénients de la désactivation des mises à jour
- Vous pouvez manquer des mises à jour de sécurité importantes, laissant votre site Web vulnérable.
- L’examen et l’application des mises à jour manuellement peuvent prendre du temps , surtout si vous avez plusieurs sites à mettre à jour.
Comment désactiver les mises à jour automatiques: sans plugin
Vous pouvez désactiver les mises à jour automatiques pour les fichiers de base, les plugins et les thèmes WordPress en ajoutant simplement quelques extraits de code à vos fichiers. Voici comment commencer.
Étape 1: Ajouter du code à votre fichier wp-config
Pour désactiver les mises à jour automatiques de WordPress, il vous suffit d’ajouter le code suivant à votre fichier wp-config.php :
define( 'WP_AUTO_UPDATE_CORE', false );
Pour accéder au fichier, vous devrez soit utiliser une solution FTP (File Transfer Protocol) (nous vous recommandons FileZilla ) ou le gestionnaire de fichiers dans le cPanel de votre hébergeur.
Une fois que vous avez accès aux fichiers de votre site, vous pouvez trouver wp-config.php . Ouvrez le fichier et ajoutez l’extrait de code à la fin, juste au-dessus de la ligne qui dit /* That’s all, stop editing! Happy publishing. */:
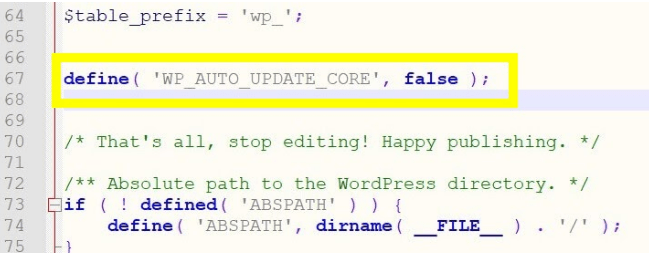
Désormais, WordPress n’installera plus les mises à jour automatiquement. Cela ne s’applique cependant qu’à l’installation principale. Si vous souhaitez également désactiver les mises à jour pour les plugins et les thèmes, passez à l’étape suivante.
Étape 2: Désactivez les mises à jour automatiques en ajoutant un code de filtre
Pour empêcher la mise à jour automatique de vos plugins et thèmes, vous devez ajouter une ligne de code au fichier functions.php de votre thème . Vous n’avez pas besoin d’un navigateur de fichiers ou d’un client FTP pour celui-ci – vous pouvez accéder à ce fichier en vous dirigeant vers votre tableau de bord WordPress et en accédant à Apparence> Éditeur de thème:
Sélectionnez votre thème et ouvrez function.php dans la liste de droite. Ensuite, pour désactiver les mises à jour automatiques du plugin, ajoutez le code suivant au bas du fichier (functions.php):
add_filter( 'auto_update_plugin', '__return_false' );
Pour désactiver les mises à jour des thèmes, utilisez ce code:
add_filter( 'auto_update_theme', '__return_false' );
Si vous souhaitez les désactiver à la fois pour votre thème et pour les plugins que vous utilisez, ajoutez simplement les deux lignes:
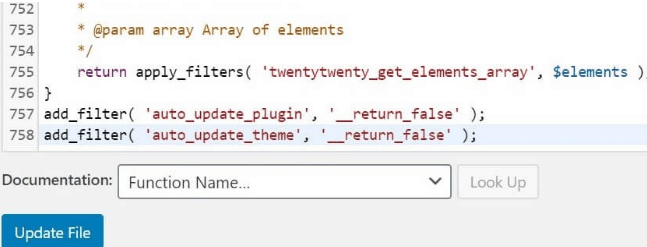
Comment désactiver les mises à jour automatiques: avec un plugin
Si vous préférez utiliser un plugin pour désactiver les mises à jour au lieu de la méthode manuelle, vous avez de la chance. Il vous suffit d’installer et d’activer un plugin de gestionnaire de mise à jour et de configurer vos préférences.
Étape 1: Téléchargez un plugin Update Manager
Il existe un certain nombre de plugins WordPress disponibles pour vous aider à gérer les mises à jour, mais nous vous recommandons Easy Updates Manager :
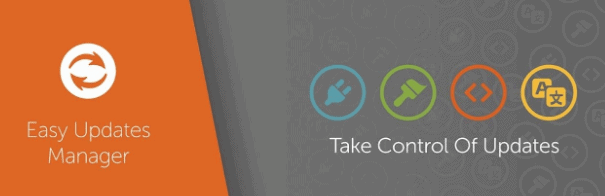
Cette solution vous permet de gérer facilement les mises à jour de l’ensemble de votre site WordPress, y compris les fichiers principaux, les thèmes et les plugins. Il fonctionne également avec les installations multisites WordPress .
Pour installer le plugin, accédez à votre tableau de bord WordPress et accédez à Plugins> Ajouter un nouveau. Recherchez «Easy Updates Manager», et cela devrait être la première option. Cliquez sur Installer puis sur Activer.
Étape 2: Configurez vos options de mise à jour
Easy Updates Manager offre un contrôle incroyablement précis sur les mises à jour de votre site. Pour configurer ses options, accédez à votre tableau de bord WordPress et cliquez sur le nouveau lien Options de mises à jour dans la barre latérale.
Cela vous mènera aux paramètres d’Easy Updates Manager. Si vous souhaitez désactiver toutes les mises à jour, activez simplement l’option « Désactiver toutes les mises à jour »:
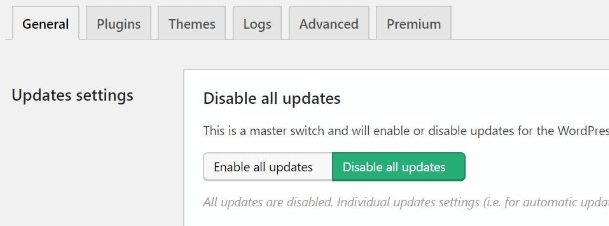
Vous pouvez également basculer entre des catégories individuelles, telles que les plugins, les thèmes, le noyau WordPress et la traduction. Si ce contrôle n’est toujours pas suffisant, vous pouvez creuser dans chaque catégorie et définir les préférences pour chaque thème et plugin individuellement.
Il n’est pas nécessaire d’enregistrer ces modifications lorsque vous avez terminé. Définissez simplement vos préférences comme vous le souhaitez, et elles prendront effet automatiquement.