Google adore les sites Web sous WordPress et il affiche des recommandations spéciales pour les utilisateurs de WordPress. Par exemple, si vous vérifiez votre vitesse dans Google PageSpeed, vous pouvez obtenir des recommandations spéciales. Google détectera automatiquement le site à l’aide de WordPress et proposera des recommandations utiles.
Cependant, il n’y a pas un seul endroit où Google affiche toutes les recommandations pour les utilisateurs de WordPress. Ce problème a été résolu par Google en offrant le plugin Site Kit pour WordPress.
Dans cet article, nous allons vous montrer comment installer et configurer le plugin Google Site Kit et activer tous les modules du plugin.
C’est quoi Google Site Kit?
Google Site Kit est un plugin tout-en-un permettant aux utilisateurs de WordPress d’accéder à tous les services utiles directement dans le tableau de bord WordPress.
Vous pouvez accéder à quatre services :
- Search Console
- Google Analytique
- AdSense
- PageSpeed Insights
Installer et activer le plugin Site Kit by Google
Connectez-vous à votre Tableau de bord WordPress et accédez à la section «Plugins> Ajouter un nouveau». Recherchez «Site Kit» .
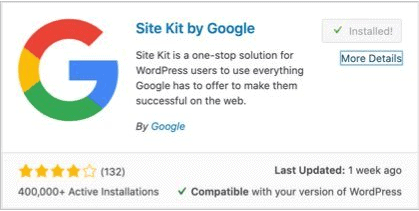
Cliquez sur le bouton « Installer » puis « Activer » pour installer et activer le plugin sur votre site.
Maintenant, accédez à l’élément de menu nouvellement créé «Site Kit». Assurez-vous que Google peut explorer votre page pour utiliser correctement le plugin Site Kit. Vous devriez voir l’écran comme ci-dessous sans aucune erreur avant de continuer.
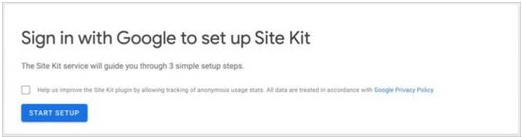
Configurer le plugin Google Site Kit
La configuration du plugin est un processus qui nécessite trois étapes:
- Connexion de votre compte Search Console pour vérifier la propriété
- Autoriser l’accès aux données du compte Google
- Configuration de Search Console
1. Vérification de la propriété
Cliquez sur le bouton «Démarrer la configuration» pour poursuivre la configuration du plugin. Cela vous mènera au site Web de Google Site Kit en dehors de votre installation WordPress .
Cliquez sur le bouton «Se connecter avec Google» pour vous connecter à votre compte Google. Ceci est nécessaire pour vérifier votre propriété Search Console.
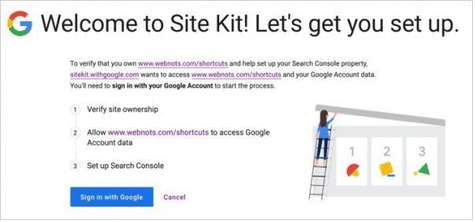
Saisissez votre adresse e-mail et votre mot de passe Google pour vous connecter à votre compte.
Dans les deux fenêtres contextuelles suivantes, cliquez sur «Autoriser» pour accorder au plugin Google Site Kit l’autorisation d’accéder à votre Search Console et aux domaines de votre compte.
Enfin, cliquez sur un autre bouton «Autoriser» pour accepter et accorder l’autorisation.
Remarque: le plugin Google Site Kit présentait une vulnérabilité de sécurité et était ciblé par des pirates pour accéder aux données de la Search Console de l’utilisateur. Par conséquent, Google mentionne qu’il existe un risque d’accorder l’accès aux plugins accédant aux détails de votre compte personnel.
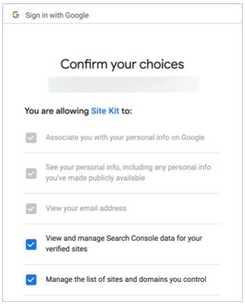
Après avoir accordé l’accès, vous serez redirigé vers la page Web Site Kit.
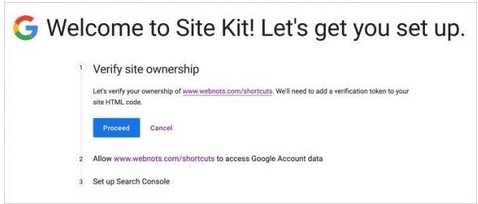
Cliquez sur le bouton «Continuer» pour que le plugin ajoute un code de vérification HTML à votre site. Après une vérification réussie, vous verrez que la première étape est terminée.
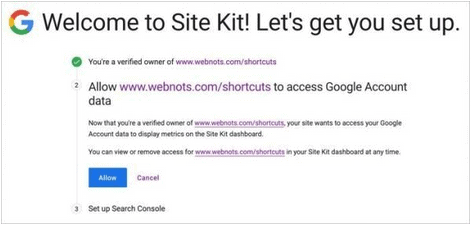
2. Autoriser l’accès aux données Google
C’est une étape facile car vous avez déjà accordé l’accès à la première étape. Cliquez simplement sur le bouton «Autoriser» pour terminer cette étape.
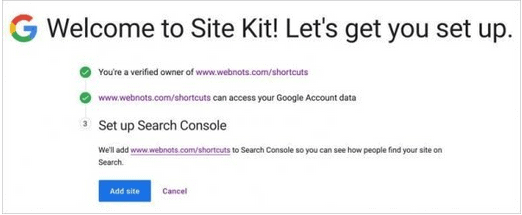
3. Configuration de Search Console
C’est aussi une étape rapide. Cliquez sur le bouton « Ajouter un site » pour ajouter votre site à la propriété Search Console. Une fois terminé, vous verrez un message de réussite comme ci-dessous:
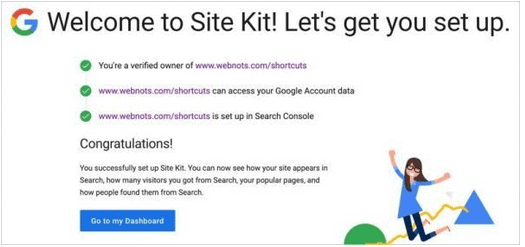
Cliquez sur le bouton «Aller à mon tableau de bord» pour revenir à votre tableau de bord WordPress.
Activation d’autres services Google
Les étapes ci-dessus vous permettra seulement de connecter votre site à Google Search Console. Vous devez activer les services restants comme Analytics , AdSense et PageSpeed Insights à partir du tableau de bord.
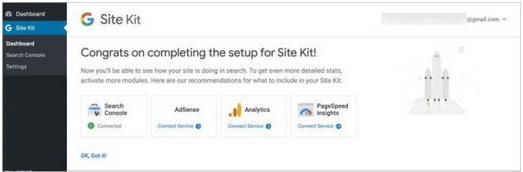
Cliquez sur le lien «Connect Service» sous chaque option ou accédez à «Site Kit> Settings» pour activer les modules requis.
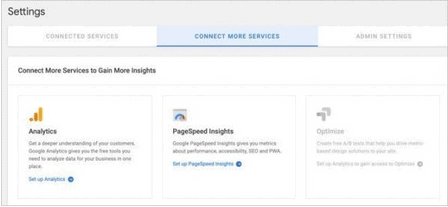
Encore une fois, vous devez autoriser le plugin à accéder à votre compte AdSense.
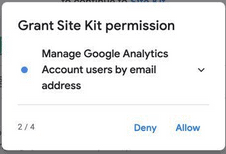
Utilisation du plugin Site Kit
L’utilisation du plugin Site Kit est assez simple. Vous pouvez afficher les données des comptes Search Console, Analytics et AdSense dans la section du tableau de bord. Le plugin vous permet également de vérifier les performances des URL individuelles dans la recherche Google .
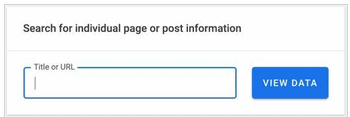
Suppression du plugin Site Kit de votre site
À tout moment, si vous décidez de supprimer le plugin, cliquez d’abord sur l’option «Déconnecter» disponible sous votre identifiant de messagerie.
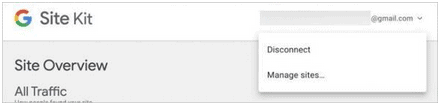
Confirmez la déconnexion du plugin de votre compte pour supprimer les autorisations accordées. Vous devriez voir un message comme suit : vous avez révoqué l’accès pour www.votresite.com.
Alternativement, vous pouvez cliquer sur l’option «Réinitialiser Site kit» pour désactiver la connexion à votre compte.
Après vous être déconnecté de votre compte, vous pouvez désactiver et supprimer le plugin dans la section «Plugins> Plugins installés».
Problèmes avec le plugin Site Kit
Comme avec tous les services Google, vous pouvez rencontrer de nombreux problèmes lors de l’installation du plugin.
Trop de vérifications
Vous devez vérifier et accorder l’autorisation pour chaque service. Il s’agit d’un processus long et prenant avant de configurer complètement le plugin pour l’utiliser.
Désactiver le plug-in de mise en cache
Vous verrez un message d’avertissement indiquant que le site utilise un plugin de mise en cache . Désactivez le plugin de mise en cache sur votre site. Étonnamment, le plug-in Google Site Kit affichera toujours le message même après avoir désactivé le plugin de mise en cache.
Échec du processus de vérification
Dans notre cas, la vérification a échoué plusieurs fois et nous devons suivre l’ensemble du processus en commençant par le début.
Erreur d’installation incomplète
Après la connexion à AdSense, nous voyons toujours le message d’erreur sous « Site Kit> Paramètres » indiquant que la configuration n’est pas terminée pour le module AdSense. Il a fallu beaucoup de temps pour localiser votre compte AdSense et vous connecter au plugin Site Kit.
On arrive à la fin de notre tutoriel, nous espérant qu’il vous aidera à installer et configurer correctement le plugin » Google Site Kit » .
Caroline
Bonjour,
Merci de votre article bien intéressant ! Comme vous l’écrivez, je rencontre un problème à l’installation: « Votre site n’est peut-être pas configuré pour Site Kit
Il semble que vous utilisez un plug-in de mise en cache qui pourrait interférer avec la configuration. Veuillez désactiver tous les plug-ins de mise en cache avant de configurer Site Kit. Vous pourrez les réactiver une fois la configuration terminée. »
Or… Je n’ai pas installé de plugin de mise en cache.
Auriez-vous quelques pistes ? Cette extension que j’utilise sur d’autres sites est bien pratique :)
Grand merci,
Caroline
wpcours
Bonjour, pour régler le problème essayer de désactiver tous vos plugins installés, ensuite vérifier si le problème est réglé, si oui réactiver vos plugin un par un pour trouver celui qui cause le problème.
helene
Bonjour,
Merci pour votre article, mais je rencontre un problème avec site Kit sur un e-commerce.
Google analytics n’affiche pas la conversion, elle est à 0, je n’ai aucune donné alors que le site fait des ventes tous les jours.
Avez-vous rencontrer le même problème?
Merci
wpcours
Pour afficher des données sur l’e-commerce dans une vue de rapports, procédez comme suit :
1.Ajoutez le code de suivi du e-commerce (analytics.js, gtag.js) à votre site ou application. Si vous utilisez l’e-commerce amélioré, consultez la documentation correspondante (analytics.js, gtag.js).
2.Activez les rapports sur l’e-commerce pour votre vue.
En raison du délai de traitement des données, il est possible que les transactions n’apparaissent que plusieurs heures/jours plus tard.
Caroline
Bonjour,
Je vous remercie de votre réponse, mais le problème est plus persistant que prévu :
« pour régler le problème essayer de désactiver tous vos plugins installés, ensuite vérifier si le problème est réglé, si oui réactiver vos plugin un par un pour trouver celui qui cause le problème »
J’ai tout désactivé, et rien ne change, Site Kit m’indique toujours un plugin de mise en cache. J’ai poussé le test plus loin en créant un nouveau site vierge de tout, et le problème reste entier.
Auriez-vous une piste à m’indiquer ?
Je vous remercie (infiniment !) d’avance,
Caroline