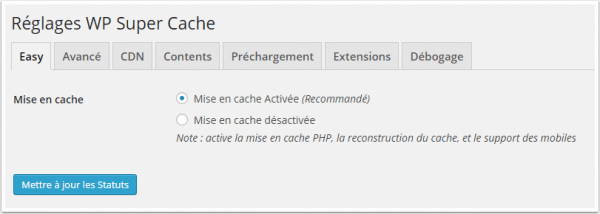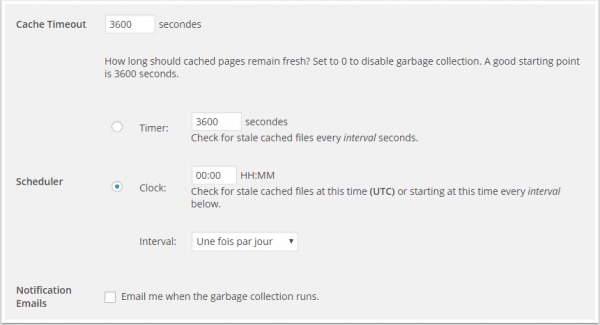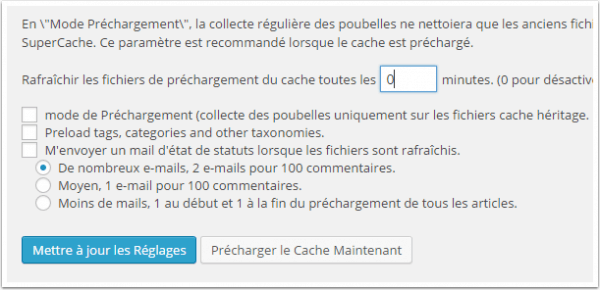Les moteurs de recherche prennent en considération la vitesse de chargement des blogs pour définir la position de ces derniers dans les résultats de recherche (searp). Dans cet article, nous vous monterons comment installer et configurer l’extension WP Super Cache, pour rendre votre site plus rapide. La première chose à faire est d’installer et d’activer le plugin WP Super Cache .
Configuration de WP Super Cache
Nous allons commencer par activer le cache. Pour cela, accédez à l’interface « Réglages >> WP Super Cache » sur l’onglet « Easy », assurez-vous que l’option « Mise en cache Activée » est cochée.
Une fois terminé, vous pouvez cliquer sur le bouton « test du cache », pour voir si tout fonctionne normalement. Le plugin accédera à votre blog deux fois et comparera le temps d’affichage des deux pages. Si les résultats sont les mêmes, cela signifie tout simplement que le système de cache est actif sur votre site.
Configurations avancées de WP super cache
WP Super Cache est un plugin assez puissant, et il met à la disposition de ses utilisateurs plusieurs options avancées. Ces options pourront améliorer les performances de votre blog. Pour configurer WP Super cache, accédez à « Réglages >> WP Super Cache », et cliquez sur l’onglet « Avancé ».
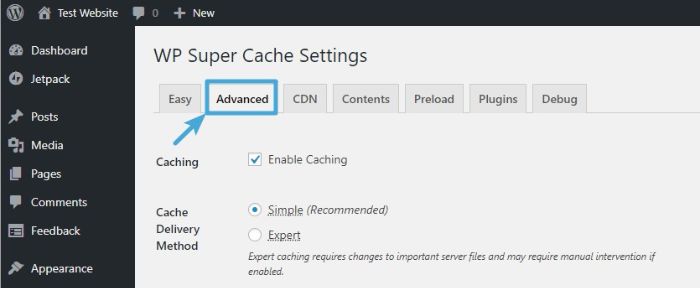
Pour configurer la plupart des paramètres avancés, il vous suffit de cocher une case. Ci-dessous, je vais expliquer chaque case que je vous recommande de cocher en commençant par la section Divers .
1.) Exclure les comptes d’administrateur et les autres utilisateurs de la mise en cache
De cette façon, WordPress générera toujours de manière dynamique des pages pour les personnes connectées.
La mise en cache pose un problème: il faut environ 30 minutes pour que les modifications apportées à votre site soient mises en ligne.
Cela signifie que vous devrez attendre 30 minutes avant de pouvoir voir le résultat de vos modifications.
C’est pourquoi vous devez cocher la case Ne pas mettre en cache les pages des utilisateurs connus et éviter que cela ne se produise:
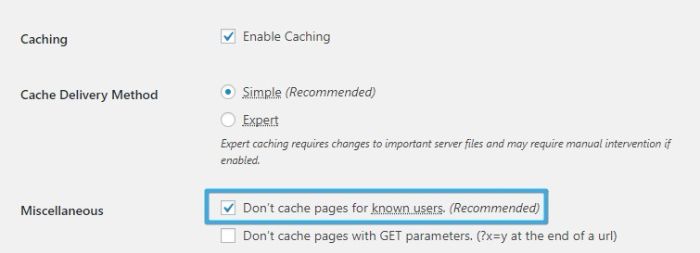
De cette façon, WordPress continuera à générer des pages de manière dynamique pour les utilisateurs connectés (c.-à-d. Vous, l’administrateur).
Vous obtiendrez toujours la dernière version de votre site générée dynamiquement, tandis que les utilisateurs anonymes disposeront de la version statique optimisée en termes de performances.
2.) Activer la compression GZIP pour une autre petite augmentation de vitesse
Ensuite, cochez la case Compresser les pages pour qu’elles soient plus rapidement diffusées aux visiteurs .
Voici ce que cela fait:
WP Super Cache réduira ( compressera ) la taille du fichier statique qu’il génère sans affecter la fonctionnalité du fichier . Parce que la taille du fichier est plus petite, votre page se chargera un peu plus vite:
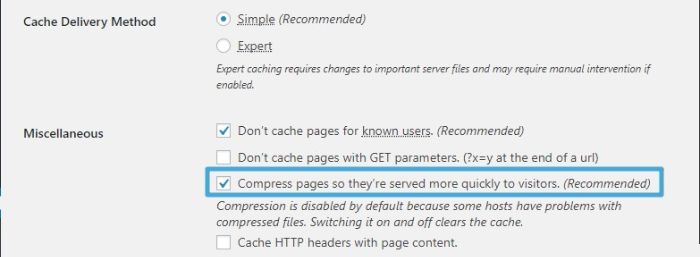
Remarque: Bien que je n’aie jamais rencontré de problèmes, ce paramètre peut entraîner des problèmes avec certains hôtes. Pour cette raison, vous devez revérifier les fonctionnalités de votre site après avoir activé ce paramètre.
Si vous rencontrez des problèmes, vous pouvez simplement décocher la case. Alors que vous manquez une petite augmentation de vitesse, la différence est relativement négligeable.
3.) Activer la mise en cache du navigateur pour éliminer les téléchargements redondants
Jusqu’à présent, vous avez activé WP Super Cache pour la mise en cache des pages , mais vous devez également activer le plugin pour la mise en cache du navigateur . Cela peut encore augmenter les temps de chargement pour les visiteurs récurrents.
Voilà comment cela fonctionne:
Les navigateurs stockent temporairement des fichiers sur l’ordinateur de chaque visiteur.
En activant la mise en cache du navigateur, vous indiquez au navigateur de votre visiteur de ne pas recharger des parties de votre page qui n’ont pas changé depuis leur dernière visite.
Au lieu de cela, leur navigateur chargera le fichier à partir de leur ordinateur, ce qui est beaucoup plus rapide que le télécharger à partir de votre serveur hôte.
Pour activer ce paramètre, cochez la case correspondant à la mise en cache du navigateur 304 non modifié :
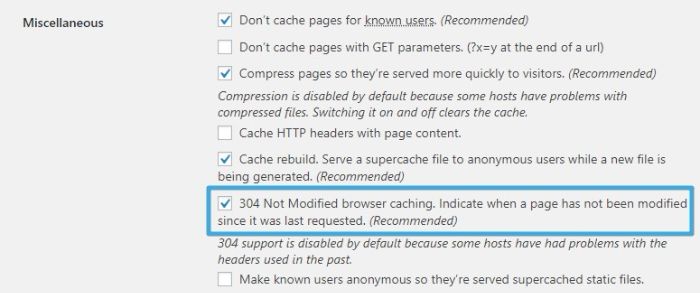
4.) Exclure les pages de la mise en cache (s’ils rencontrent des problèmes)
La mise en cache est peu susceptible de causer des problèmes avec 99% de votre site. Mais cela peut arriver, en particulier sur les pages où vous demandez aux visiteurs de saisir des informations dans un formulaire.
Par exemple, j’ai personnellement eu un problème où le formulaire de contact sur mon site de portefeuille ne fonctionnait pas à cause de mon plugin de mise en cache.
Cela peut entraîner directement une perte d’activité. C’est pourquoi vous devez tester les pages importantes de votre site en tant qu’utilisateur anonyme après l’installation. (N’oubliez pas que vous venez d’activer le paramètre pour exclure votre compte WordPress de l’affichage des pages en cache.)
Comment?
Selon votre navigateur, ouvrez une nouvelle fenêtre en mode navigation privée (Maj + Ctrl + N sous Chrome ou Opera) ou en mode Navigation privée (Maj + Ctrl + P dans Firefox ou Internet Explorer) et testez la page.
Si vous remarquez quelque chose d’anormale, vous pouvez exclure manuellement la mise en cache pour cette page afin d’éviter tout problème.
Il suffit de faire défiler la page Paramètres avancés jusqu’à atteindre les noms de fichiers acceptés et les URI rejetés .
Dans la section commençant par «Ajouter ici les chaînes (pas un nom de fichier)» , entrez le slug de l’URL pour la page présentant des problèmes.
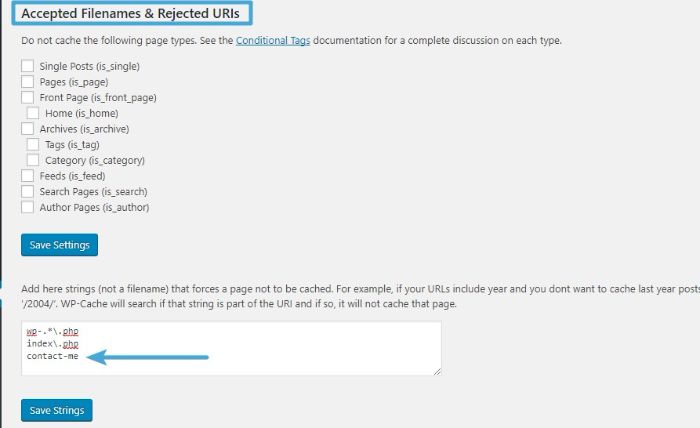
Dans l’exemple ci-dessus, vous pouvez voir que j’ai manuellement exclu ma page Me contacter .
Vous ne savez pas où trouver le slug d’URL? Allez simplement à la page avec les problèmes et copiez la partie qui suit la barre oblique:
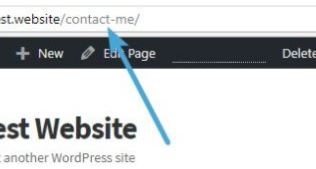
Activation du cache
Nous allons commencer par cocher la case « Mise en cache des connexions à ce site pour un accès rapide ». En dessous de cette option, vous retrouverez 3 options de cache, que vous pourrez activez selon vos besoins. Vous devez prendre en considération la configuration de votre serveur pour activer certaines de ces options.
Par défaut, lors du chargement des pages, le serveur doit à chaque fois effectuer des requêtes pour afficher la page. Sur des hébergements mutualisés, c’est souvent lourd de conséquence, car plusieurs autres blogs effectuent des requêtes, ce qui peut considérablement ralentir le serveur ou tout simplement le rendre hors d’usage (dans des cas extrêmes).
La mise en cache PHP n’est donc pas très appropriée, car elle consomme beaucoup de ressources serveurs. C’est pourquoi nous vous recommandons d’activer l’option « Mise en cache de page Héritée », assurez-vous que l’option « mod_rewrite » est actif sur votre serveur. Une fois que c’est fait, enregistrez vos modifications.
Il vous faudra ensuite configurer l’éboueur et la date d’expiration des fichiers mis en cache. Ainsi, chaque cache crée aura une validité que vous définirez dans le champ « Cache Timeout »
Configurer un CDN avec WP Super Cache
Beaucoup de sites web actuellement diffusent des fichiers statiques pour chaque page. Ces fichiers peuvent être soit JavaScript, soit des images, soit des fichiers de style, etc. Ces fichiers qui ne sont pas régulièrement mis à jour peuvent être hébergés par un CDN. Nous avons rédigé un tutoriel sur CloudFlare, si vous souhaitez savoir ce que c’est un CDN et surtout comment l’utiliser.
Pour utiliser un CDN, accédez à l’onglet CDN sur WP Super Cache, et cliquer sur « Enable CDN Support », et entrez l’Url hors ligne, qui sera utilisée pour récupérer vos fichiers.
Par exemple : http://cdn.monsiteweb.com/.
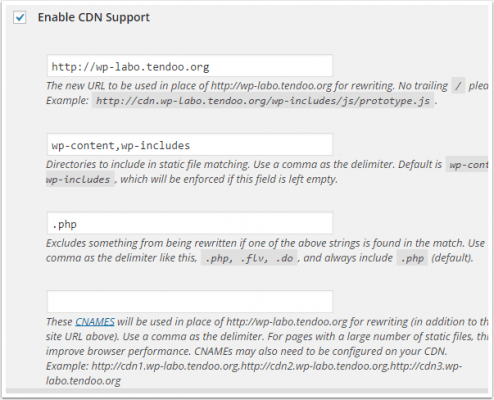 En outre, vous pourrez ajouter les CNAMES que vous avez créés pour votre zone d’extraction (pour les fichiers hébergés sur le CDN).
En outre, vous pourrez ajouter les CNAMES que vous avez créés pour votre zone d’extraction (pour les fichiers hébergés sur le CDN).
Enfin, cochez la case « Skip https URLs to avoid « mixed content » errors », pour éviter d’avoir certaines erreurs.
Comment effacer manuellement votre cache (et pourquoi c’est important)
Comme je l’ai dit plus tôt, la mise en cache peut retarder les modifications apportées à votre site. Mais parfois, vous apportez à votre site un changement que vous souhaitez mettre en ligne immédiatement pour tous les utilisateurs.
Vous faites cela en effaçant manuellement votre cache.
Cela force WP Super Cache à générer un nouveau cache qui intègre vos modifications les plus récentes.
Voici comment le faire:
Allez dans Paramètres → WP Super Cache. Cliquez ensuite sur l’onglet Contenu et choisissez Supprimer le cache .
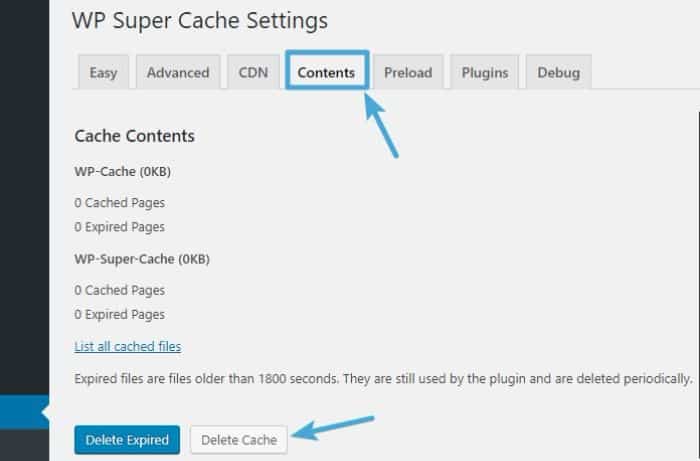
Fournir un site statique avec WP Super Cache
Ceci mettra en cache tous les articles et pages publiés sur votre site. Ça créera des fichiers statiques SuperCache de façon que les visiteurs inconnus (y compris les robots) reçoivent une page mise en cache. Ce qui améliorera probablement votre classement Google, du fait qu’il utilise désormais la vitesse dans ses mesures pour classer les sites Web.
Le préchargement crée cependant un nombre important de fichiers. La mise en cache est effectuée des articles les plus récents au plus anciens, donc merci d’envisager de ne mettre en cache que les plus récents, si vous avez un nombre important (10.000 +) d’articles. Ceci est spécialement important pour les hébergements mutualisés.
En « Mode Préchargement », la collecte régulière des poubelles ne nettoiera que les anciens fichiers héritage pour les utilisateurs connus, pas les fichiers préchargés SuperCache. Ce paramètre est recommandé lorsque le cache est préchargé.
L’onglet « Préchargement », vous permet de créer des fichiers de cache pour vos articles et pages. Pour cette section, vous aurez besoin d’activer l’option « Utiliser le mode PHP pour servir les fichiers de cache ». Vous vous demandez sans doute, pourquoi est ce que vous aurez besoin de faire ça ?
Pour vous aider, vous pourrez :
- Conserver (ou préserver) les ressources du serveur
- Pour augmenter la vitesse de chargement du site.
Ne vous inquiétez pas, WordPress continuera de fonctionner correctement.
Par défaut, les préchargés ne sont pas rafraîchis. Définissez la valeur à 30 minutes minimum (je vous recommande 10080 minute). Le préchargement des fichiers de votre blog peut prendre beaucoup de temps et consommer beaucoup de ressources. Si vous laissez la valeur 0, alors vos fichiers ne seront rafraîchis que manuellement.
Voila , c’est tout ce que l’on pouvait vous dire dans ce guide, nous espérons qu’il vous conviendra, mais surtout vous aidera à rendre votre blog beaucoup plus rapide.