Avez-vous rencontré l’erreur ennuyeuse ‘413 Request Entity Too Large’ lors de la tentative de téléchargement d’un thème ou d’un plugin à l’aide de votre tableau de bord WordPress? Ne vous inquiétez pas, vous n’êtes pas seul. Cette erreur est assez courante chez les utilisateurs de WordPress qui utilisent des plans d’hébergement partagé abordables pour héberger leur site Web. Dans ce guide, nous vous montrerons comment résoudre ce problème par vous-même en utilisant différentes méthodes.
Qu’est-ce qu’une erreur «413 Request Entity Too Large»?
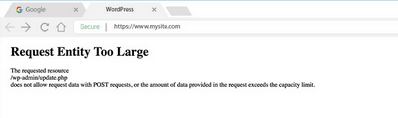
L’erreur ‘413 Request Entity Too Large’ se produit généralement dans WordPress lorsque vous essayez de télécharger des fichiers tels que des thèmes et des plugins avec des tailles plus grandes que les limites de taille de téléchargement maximales définies pour WordPress.
Pour éviter une utilisation excessive, votre fournisseur d’hébergement Web fixe des limites sur la taille des fichiers que vous pouvez télécharger et le temps que votre site Web est autorisé à exécuter des scripts PHP. Des erreurs comme «413 Request Entity Too Large» se produisent lorsque vous essayez de télécharger des fichiers ou d’exécuter des scripts au-delà de ces limites par défaut.
Bien que ces limites soient fixées pour votre propre bien, cela peut souvent entraver le développement de votre site Web. Dans de tels cas, vous pouvez prendre les choses en main et y remédier.
Comment réparer «413 Request Entity Too Large»?
Vous pouvez corriger cette erreur en augmentant simplement les limites de taille de téléchargement maximales définies pour WordPress. Ou, vous pouvez éviter complètement l’erreur en utilisant une application client FTP pour télécharger des fichiers plus volumineux.
Nous vous montrerons comment ces solutions fonctionnent.
Méthode 1: utiliser une application client FTP
WordPress est un logiciel qui présente certaines limitations. Après tout, ce n’est qu’un système de gestion de contenu. Vous devez utiliser des outils plus avancés pour effectuer des tâches lourdes comme le téléchargement de gros fichiers.
Une application client FTP est l’outil parfait que vous pouvez utiliser pour télécharger des fichiers plus volumineux sur votre site Web et votre serveur. FileZilla et WinSCP sont deux excellentes applications FTP gratuites que vous pouvez utiliser pour accéder à votre serveur.
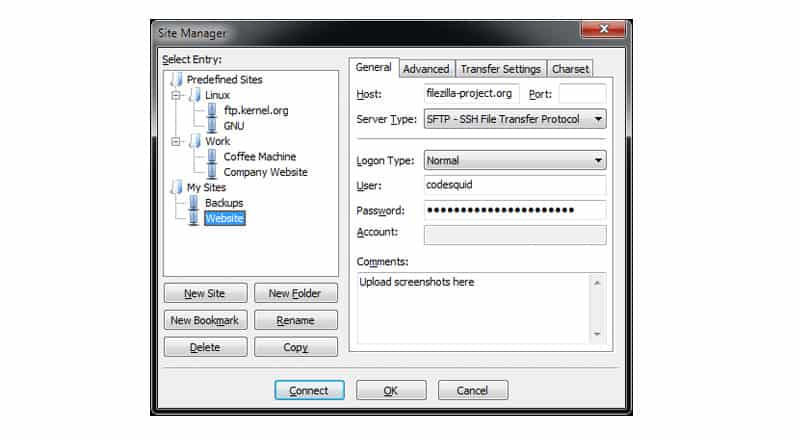 Téléchargez et installez le logiciel sur votre ordinateur. Utilisez ensuite l’application FTP pour vous connecter à votre serveur en utilisant le nom d’utilisateur et le mot de passe d’accès root qui vous ont été fournis par votre hébergeur.
Téléchargez et installez le logiciel sur votre ordinateur. Utilisez ensuite l’application FTP pour vous connecter à votre serveur en utilisant le nom d’utilisateur et le mot de passe d’accès root qui vous ont été fournis par votre hébergeur.
Pour télécharger des thèmes et des plugins, accédez au dossier WP-Content à l’ aide de votre application FTP et faites simplement glisser et déposez les fichiers directement dans le dossier Thèmes ou Plugins.
De cette façon, vous ne serez limité par aucune limite de taille de téléchargement.
Méthode 2: utilisez CPanel PHP INI Editor
Bien sûr, l’utilisation d’un client FTP ne résoudra pas le problème. Surtout si votre site est géré par plusieurs auteurs, ils peuvent éventuellement rencontrer la même erreur. Vous pouvez résoudre ce problème en augmentant les limites de taille de téléchargement par défaut pour votre site Web.
L’une des façons les plus simples d’augmenter la taille maximale de téléchargement de votre site Web est de créer un fichier PHP.ini sur votre serveur avec des paramètres personnalisés qui étendent les limites par défaut définies par WordPress.
Pour ce faire, vous devez généralement accéder aux fichiers du serveur et créer le fichier PHP.ini manuellement. Nous vous montrerons une manière plus simple d’aborder ce processus.
Si vous utilisez un service d’hébergement WordPress partagé ou géré , vous aurez accès à CPanel. Sur votre CPanel, vous trouverez une application appelée PHP INI Editor dans la catégorie Logiciel. Cet outil vous permet de créer et de modifier facilement votre fichier PHP.ini. Voici comment ça marche.
Étape 1: accéder à CPanel
Vous pouvez accéder au CPanel de votre site Web en vous connectant à votre compte d’hébergement Web. Ou, tapez simplement CPanel à la fin de votre nom de domaine (par exemple: yourwebsite.com/cpanel).
Saisissez le nom d’utilisateur et le mot de passe CPanel qui vous ont été fournis par votre hébergeur pour vous connecter à CPanel. Ces informations de connexion sont généralement incluses dans l’e-mail de bienvenue que vous recevez après l’ouverture d’un compte d’hébergement.
Étape 2: Ouvrez l’éditeur PHP INI
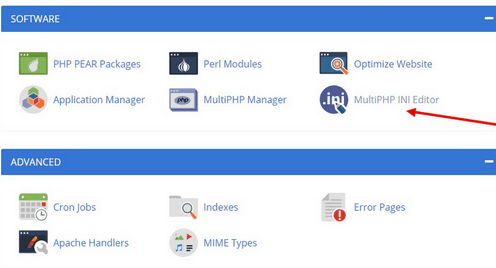
Trouvez l’ éditeur PHP INI dans votre CPanel. Il se trouve dans la section Logiciels du CPanel.
Ouvrez ensuite l’application et choisissez votre site Web dans la liste comme emplacement.
Étape 3: personnaliser les paramètres
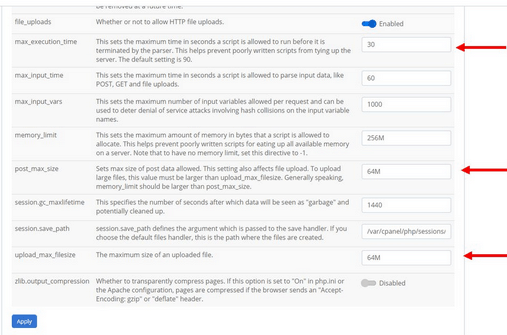
Dans l’éditeur PHP INI, vous trouverez tous les paramètres par défaut définis pour votre compte.
Recherchez les paramètres suivants dans votre éditeur:
upload_max_filesize
post_max_size
max_execution_time
Modifiez les valeurs de ces paramètres en définissant 64 Mo pour upload_max_filesize et post_max_size. Définissez 300 pour le paramètre max_execution_time.
N’oubliez pas de cliquer sur Enregistrer une fois la modification terminée.
Remarque: votre CPanel peut sembler légèrement différent de celui illustré dans les captures d’écran. Certains noms de paramètres peuvent également être légèrement différents dans votre éditeur PHP INI.
Méthode 3: Modifier le fichier .htaccess
Si la personnalisation des paramètres dans le fichier PHP.ini n’a pas fonctionné, vous pouvez essayer de modifier le fichier .htaccess en utilisant la même technique. Cependant, cela nécessite de modifier le fichier manuellement.
Étape 1: accéder à votre serveur
Pour trouver le fichier .htaccess, vous devez d’abord accéder aux fichiers du site Web hébergés sur votre serveur. Vous pouvez accéder à votre serveur en utilisant une application client FTP ou en utilisant le CPanel.
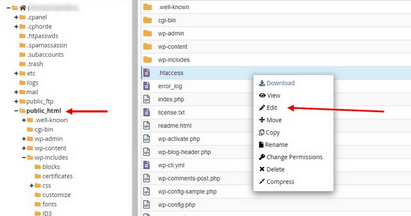
Sur ce dossier, vous trouverez un fichier nommé .htaccess . Cliquez avec le bouton droit sur ce fichier et choisissez Modifier pour personnaliser le fichier.
Remarque: Créez toujours une copie de sauvegarde des fichiers avant de les modifier.
Étape 3: copier et coller les paramètres
Copiez les paramètres suivants et collez-les à la fin de votre fichier .htaccess.
php_value upload_max_filesize 64M php_value post_max_size 64M php_value max_execution_time 300 php_value max_input_time 300
Cela définira des valeurs personnalisées pour votre taille de téléchargement maximale et vos délais d’exécution, vous permettant de télécharger des fichiers de plus grandes tailles.
En conclusion
Ces méthodes devraient vous aider à résoudre l’erreur ‘413 Request Entity Too Large’. Il ne faut pas exécuter toutes ces méthodes en même temps. Essayez une solution à la fois.
Si vous rencontrez toujours l’erreur après avoir suivi les solutions ci-dessus, il faut peut-être contacter votre hébergeur et lui demander son assistance car il peut s’agir d’un problème côté serveur. Ou envisagez de déplacer votre site Web vers une plateforme d’hébergement WordPress mieux gérée .
Laisser un commentaire