L’erreur de syntaxe (parse error) dans WordPress n’est pas une erreur courante, elle est généralement due à une erreur causée par l’utilisateur. Les développeurs expérimentés n’ont souvent aucune difficulté à corriger cette erreur, mais si vous êtes novice dans l’ajout et la modification de code sur votre site, vous aurez peut-être du mal à comprendre cette erreur.
Vous pourriez être bloqué sur la façon même d’essayer de corriger l’erreur car l’erreur d’analyse peut s’être bloquée dans la zone d’administration de votre site.
Nous allons vous montrer comment accéder aux fichiers de votre site via un serveur FTP afin que vous puissiez résoudre ce problème sans avoir à vous connecter via wp-admin.
Commençons.
Quelles sont les causes de l’erreur de syntaxe(parse error) dans WordPress?
L’erreur de syntaxe d’analyse syntaxique ressemble à ceci lorsqu’elle apparaît sur votre site:
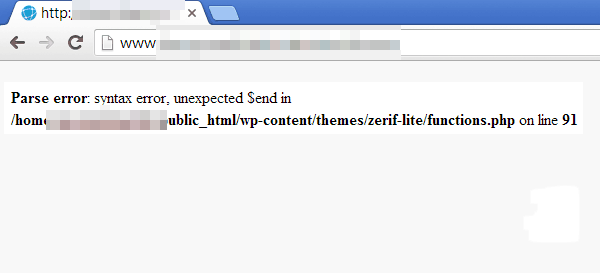
La cause de votre erreur sera différente de celle décrite ci-dessus, mais chaque erreur partage des parties similaires lorsqu’elle est décomposée:
Erreur d’analyse: erreur de syntaxe
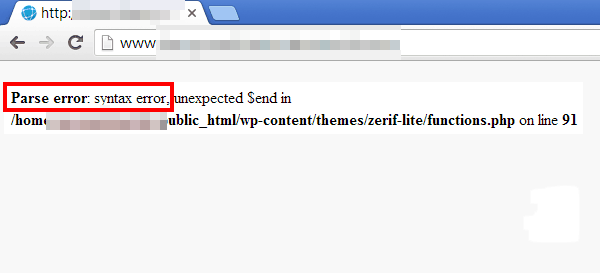
Cela vous indique qu’il y a une erreur de syntaxe sur votre site. La syntaxe est «la disposition des mots et des phrases pour créer des phrases bien formées dans un langage». En programmation, cela signifie que les choses doivent se dérouler dans un certain ordre.
Lorsqu’une erreur d’analyse ou une erreur de syntaxe se produit, cela signifie que quelque chose ne s’est pas passé dans l’ordre prévu, et c’est là que nous entrons dans la deuxième partie de cette erreur.
Inattendu (remplir le vide)
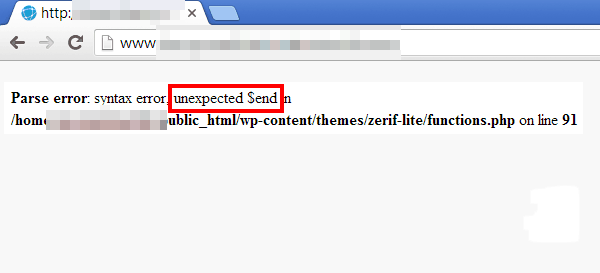
La deuxième partie de l’erreur d’analyse indiquera des choses telles que «unexpected $ end», «inattendu ‘.’, ‘Etc.’ Ceci vous indique exactement quel est le problème. $ End unexpected signifie que vous n’avez pas fermé quelque chose correctement. Vous oubliez peut-être d’ajouter une parenthèse ou vous avez oublié de fermer un crochet.
Si vous obtenez quelque chose comme «inattendu», cela signifie que vous avez ajouté quelque chose que vous n’auriez pas dû faire.
Fichier exact
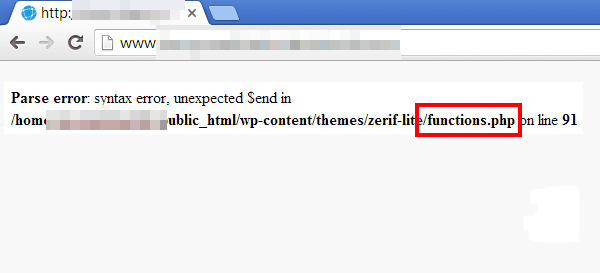
La partie suivante de l’erreur vous indique exactement où se situe le problème. Si vous n’avez jamais accédé aux fichiers de votre site en dehors de l’éditeur dans la zone d’administration de WordPress, vous risquez de vous perdre à ce stade.
Assurez-vous simplement de prendre note de cette partie car elle vous indique le chemin exact du fichier indiquant l’emplacement du problème.
Ligne exacte
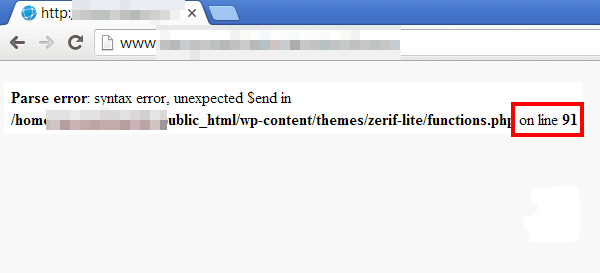
Il est difficile de voir que vous ne modifiez que des fichiers dans l’éditeur WordPress ou des éditeurs de texte généraux, mais que toutes les lignes de vos fichiers sont numérotées. Cette erreur vous indique la ligne exacte sur laquelle l’erreur se produit, ce qui vous évite de devoir parcourir vous-même chaque petit morceau de code.
Accéder aux fichiers de votre site via FTP
Lorsque vous ne pouvez pas modifier vos fichiers via WordPress Editeur, le mieux est d’ utiliser un client FTP .
Un client FTP vous donne accès aux fichiers de votre site via un serveur FTP. Cela ressemble à la façon dont vous accédez aux fichiers de votre site via votre hôte dans cPanel.
Il existe un grand nombre de clients FTP parmi lesquels choisir, mais je vais vous montrer comment configurer FileZilla pour les besoins de ce didacticiel.
Cliquez ici pour télécharger FileZilla. Assurez-vous de choisir une version compatible avec votre système d’exploitation.
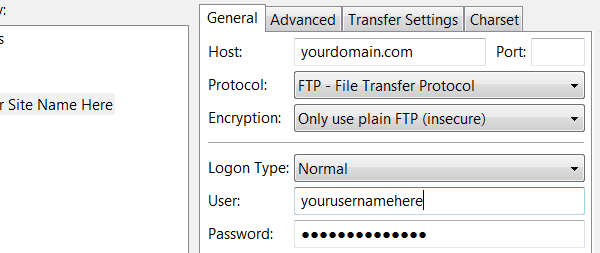
Installez le programme sur votre système et ouvrez-le. Cliquez sur Fichier, puis sélectionnez Gestionnaire de site. Entrez le nom de votre site pour étiqueter votre site, puis entrez les paramètres suivants:
- Hôte – Votre domaine example.com
- Port – Laissez vide.
- Protocole – FTP – Protocole de transfert de fichier
- Cryptage – Utilisez uniquement un simple FTP (non sécurisé)
- Type de connexion – Normal
Utilisez le nom d’utilisateur et le mot de passe que vous utilisez pour accéder à votre site par l’intermédiaire de votre hôte en tant que votre nom d’utilisateur et votre mot de passe dans FileZilla. Par exemple, si votre hôte utilise cPanel, utilisez le nom d’utilisateur et le mot de passe que vous utilisez pour vous connecter à cPanel.
Ouvrez l’onglet Paramètres de transfert. Vérifiez le nombre limite de connexions simultanées et entrez 8 comme nombre maximal de connexions. Cliquez sur Connecter pour vous connecter aux fichiers de votre site via le serveur FTP.
Correction de l’erreur de syntaxe (parse erreur) via le client FTP
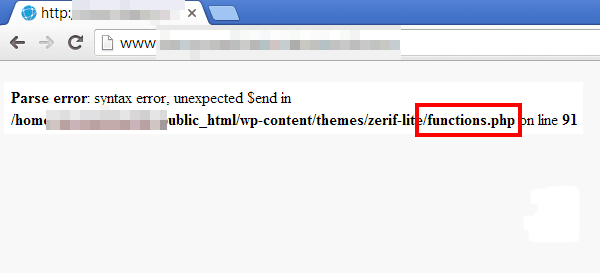
Je vais citer l’erreur dans l’image ci-dessus à titre d’exemple. La dernière partie du chemin du fichier vous indique quel fichier contient l’erreur. C’est functions.php dans l’exemple que j’ai donné ci-dessus.
Le reste du chemin du fichier vous indique exactement où se trouve le fichier. Si vous revenez en arrière dans l’exemple ci-dessus, vous pouvez voir que le fichier functions.php se trouve dans le dossier du thème Zerif Lite, qui se trouve dans le dossier Themes principal, qui se trouve dans le dossier wp-content, qui se trouve dans mon dossier. répertoire racine du site.
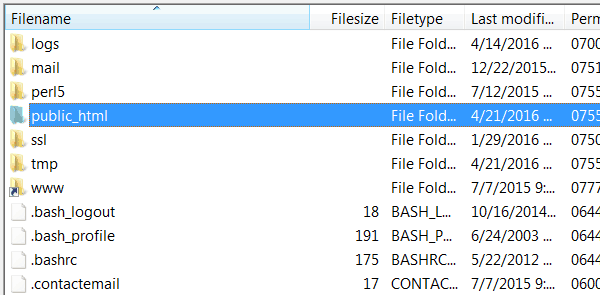
Le répertoire racine est public_html pour la plupart des sites, ouvrez-le d’abord dans FileZilla. Utilisez votre propre erreur pour localiser le fichier contenant l’erreur d’analyse.
Double-cliquez sur le fichier une fois que vous l’avez trouvé pour le télécharger sur votre ordinateur.
Trouver l’erreur
La manière la plus simple d’ouvrir un fichier PHP consiste à l’ouvrir à l’aide de l’éditeur de texte par défaut de votre ordinateur. Si vous ne parvenez pas à trouver la ligne exacte à laquelle l’erreur fait référence, téléchargez un éditeur de texte (Notepad++) destiné aux programmeurs et ouvrez le fichier dans celui-ci.
Ce programme numérote chaque ligne de votre fichier,ce qui vous permet de trouver facilement la ligne contenant l’erreur. La correction de l’erreur est soit difficile, soit facile, en fonction de votre niveau d’expérience avec le code et de la façon dont l’erreur a été commise.
Correction de l’erreur de syntaxe (Parse error)
Passons en revue quelques raisons différentes pour lesquelles cette erreur d’analyse pourrait s’afficher sur votre site.
Voir si l’erreur est simple pour commencer. Voyez si vous avez oublié d’ajouter un point-virgule ou un crochet de fermeture. Il est facile d’oublier de petites erreurs comme celles-ci, surtout si vous ajoutez votre propre code.
Si vous avez collé du code dans votre fichier, assurez-vous de l’avoir correctement collé. Chaque fichier PHP commence par une balise <? Php d’ouverture et se termine par une balise de fermeture?>. Tout doit tomber entre ces deux balises.
Certains tutoriels vous conseillent de coller du code au bas de vos fichiers, ce qui peut prêter à confusion pour les débutants et les contraindre à coller le code par erreur après la balise de fermeture?>. Si vous avez collé votre code après la balise de fermeture, copiez-le simplement à nouveau et collez-le avant la balise de fermeture.
Si vous avez ajouté le code vous-même et que vous ne savez pas comment le corriger, supprimez-le simplement du fichier.
Envoyer de nouveau le fichier sur votre site
Une fois que vous avez trouvé et corrigé l’erreur, enregistrez le fichier dans l’éditeur de texte que vous utilisez. Ouvrez FileZilla et assurez-vous que le dossier contenant le fichier est toujours ouvert.
Il existe quatre panneaux dans FileZilla. Concentrez-vous sur les deux derniers. Le dossier que vous avez ouvert devrait être sur le côté droit. Utilisez le panneau inférieur gauche pour accéder au dossier de votre ordinateur sur lequel se trouve le fichier modifié.
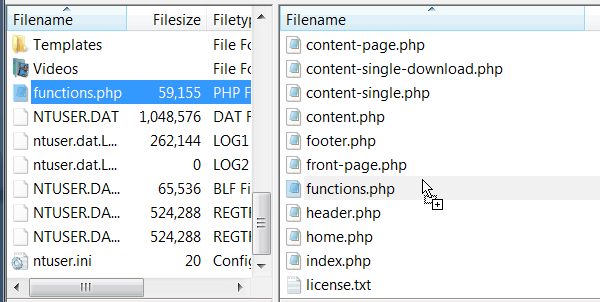
Faites glisser le fichier modifié du panneau de gauche vers le panneau de droite et remplacez le fichier d’origine lorsque vous y êtes invité.
Actualisez votre site pour voir si l’erreur d’analyse disparaît.
Correction de l’erreur en téléchargeant de nouvelles versions de fichiers
Si vous ne savez pas comment corriger votre code, essayez de télécharger une nouvelle version du fichier. Si votre thème est le problème, téléchargez une copie (de la version que vous utilisez).
Si votre problème concerne WordPress en général, téléchargez une nouvelle copie de WordPress à partir de WordPress.org.
Que vous téléchargiez une copie de votre thème ou une copie de WordPress, assurez-vous que la version que vous téléchargez est la même que celle que vous utilisez. Si vous mettez tout à jour dès qu’il est disponible, vous ne devriez pas avoir de problème.
Vous pouvez télécharger les anciennes versions de WordPress en cliquant sur le lien Release Archive dans le menu situé à gauche de la page de téléchargement.
Si vous choisissez la racine WordPress et que votre problème concerne wp-includes ou wp-admin, vous pouvez télécharger en toute sécurité de nouvelles copies de ces fichiers sur votre site. Ne téléchargez jamais une nouvelle copie de wp-content car cela effacerait le contenu de votre site.
Suivez les mêmes étapes décrites dans la section Télécharger le fichier sur votre site de cet article pour télécharger une nouvelle copie du fichier sur votre site.
Dernier mot
Il est important d’être prudent lorsque vous le faites, car les plus petites erreurs, telles que l’oubli d’ajouter des crochets, peuvent entraîner des problèmes majeurs.
Cette erreur ne devrait pas vous empêcher d’ajouter votre propre code à votre site. Le développement Web et la conception Web ont d’énormes courbes d’apprentissage, et vous ne devez traiter cette erreur que dans le cadre du processus d’apprentissage.
Brian
Parfait avec cet article, je crois vraiment que ce site incroyable a besoin de beaucoup plus d’attention. Je reviendrai probablement lire la suite, merci pour l’information !