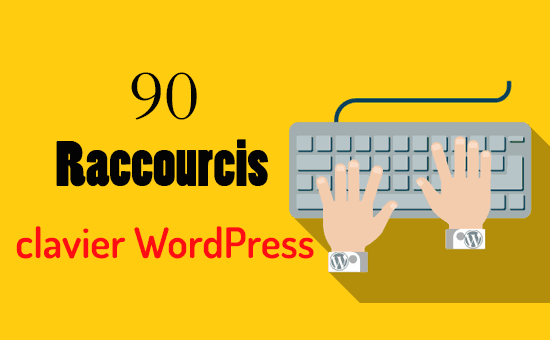Saviez-vous qu’il existe des raccourcis clavier WordPress vraiment utiles qui peuvent vous faire gagner beaucoup de temps? Si vous souhaitez saisir plus rapidement ou devenir plus productif dans la gestion de votre site WordPress, vous devez utiliser ces raccourcis.
Dans cet article, nous allons partager avec vous 90 raccourcis clavier WordPress les plus utiles pour travailler plus rapidement sur votre blog. Nous avons également mis à jour ce guide pour ajouter des raccourcis clavier utiles à Gutenberg.
Raccourcis clavier WordPress pour la rapidité et l’efficacité
WordPress est un créateur de site Web et une plate-forme de blogging populaires, fourni avec un éditeur de contenu robuste.
L’éditeur de contenu vous permet d’ajouter divers types de contenu, notamment du texte, des images, du son, des vidéos, etc. sur votre site. Vous pouvez également personnaliser la mise en forme pour chaque type de contenu.
De nombreux débutants de WordPress utilisent leur souris pour accéder à ces boutons de mise en forme et de style dans l’éditeur. Avec les raccourcis clavier WordPress, vous pouvez reposer vos mains sur le clavier et éditer vos publications plus rapidement.
La meilleure chose à propos de l’utilisation des raccourcis WordPress est que un bon nombre de vos raccourcis d’ordinateur et Microsoft Word fonctionnent de manière similaire dans l’éditeur de contenu WordPress.
Vous trouverez ci-dessous certains raccourcis clavier WordPress standard que vous pouvez utiliser pour gagner en rapidité et en efficacité. Ils fonctionnent à la fois avec l’ éditeur de blocs WordPress et l’ancien éditeur classique .
Raccourci clavier WordPress pour les utilisateurs Windows:
Ctrl + c = Copier
Ctrl + v = Coller
Ctrl + b = gras
Ctrl + i = italique
Ctrl + x = Couper
Ctrl + a = Tout sélectionner
Ctrl + z = Annuler
Ctrl + s = Enregistrer vos modifications
Ctrl + p = Imprimer
Ctrl + u = Souligner le texte sélectionné
Ctrl + k = Convertir le texte sélectionné en lien
Alt + Shift + x = Afficher le texte sélectionné dans une police mono-espace
Alt + Shift + h = Afficher les raccourcis clavier (Afficher cette aide)
Raccourci clavier WordPress pour les utilisateurs Mac:
Commande + c = Copier
Commande + v = Coller
Commande + b = gras
Commande + i = italique
Commande + x = Couper
Commande + a = Tout sélectionner
Commande + z = Annuler
Commande + s = Enregistrer vos modifications
Commande + p = Imprimer
Commande + u = Souligner le texte sélectionné
Commande + k = Convertir le texte sélectionné en lien
Option + Contrôle + x = Afficher le texte sélectionné dans une police à espacement fixe
Option + Contrôle + h = Afficher les raccourcis clavier (Afficher cette aide)
Lorsque vous travaillez dans votre éditeur de page / publication WordPress, vous pouvez essayer ces raccourcis clavier et voir comment ils fonctionnent.
Avant de passer à la section suivante, nous voudrions vous montrer comment fonctionne le dernier raccourci de la liste ci-dessus. Le raccourci Alt + Maj + h ( Option + Ctrl + h pour Mac) est en fait le raccourci le plus utile car il vous montre tous les raccourcis clavier.
Lorsque vous êtes dans votre éditeur de page / publication WordPress, vous pouvez utiliser ce raccourci pour voir tous les raccourcis clavier disponibles dans une fenêtre contextuelle.
Raccourcis-clavier Gutenberg pour WordPress Block Editor
Le nouvel éditeur WordPress Gutenberg est un éditeur entièrement basé sur des blocs dans lequel vous utilisez différents blocs pour créer du contenu.
L’éditeur de blocs prend en charge tous les raccourcis clavier standard mentionnés précédemment, mais il existe d’autres raccourcis clavier spécifiques à Gutenberg.
Vous trouverez ci-dessous les raccourcis clavier les plus utiles de Gutenberg que vous pouvez utiliser.
Raccourci clavier Gutenberg pour les utilisateurs Windows:
Enter = Ajouter un nouveau bloc
Ctrl + Shift + d = Dupliquer le ou les blocs sélectionnés
Alt + Shift + z = Supprimer le ou les blocs sélectionnés
Ctrl + Alt + t = Insérer un nouveau bloc avant le ou les blocs sélectionnés
Ctrl + Alt + y = Insérer un nouveau bloc après le ou les blocs sélectionnés
/ = Changer le type de bloc après l’ajout d’un nouveau paragraphe
Esc = Effacer la sélection
Ctrl + Shift + z = Refaire votre dernière annulation
Ctrl + Shift +, = Afficher ou masquer la barre de paramètres
Alt + Shift + o = Ouvrir le menu de navigation du bloc
Alt + Shift + n = Naviguer vers la partie suivante de l’éditeur
Alt + Shift + p = Naviguer vers la partie précédente de l’éditeur
Alt + F10 = Naviguer vers la barre d’outils la plus proche
Ctrl + Maj + Alt + m = Basculer entre l’éditeur visuel et l’éditeur de code
Raccourci clavier Gutenberg pour les utilisateurs de Mac:
Enter = Ajouter un nouveau bloc
/ = Changer le type de bloc après l’ajout d’un nouveau paragraphe
Commande + Maj + d = Dupliquer le ou les blocs sélectionnés
Contrôle + Option + z = Supprimer le ou les blocs sélectionnés
Commande + Option + t = Insérer un nouveau bloc avant le ou les blocs sélectionnés.
Commande + Option + y = Insérer un nouveau bloc après le ou les blocs sélectionnés
Esc = Effacer la sélection
Commande + Maj + z = Refaire votre dernière annulation
Commande + Maj +, = Afficher ou masquer la barre de paramètres
Option + Contrôle + o = Ouvrir le menu de navigation du bloc
Option + Contrôle + n = Naviguer vers la partie suivante de l’éditeur
Option + Contrôle + p = Naviguer vers la partie précédente de l’éditeur
fn + Option + F10 = Naviguer vers la barre d’outils la plus proche
Commande + Option + Maj + m = Basculer entre l’éditeur visuel et l’éditeur de code
Raccourcis clavier pour l’éditeur WordPress classique
Si vous utilisez toujours l’éditeur classique de WordPress , vous manquez en réalité de nombreuses nouvelles fonctionnalités intéressantes et une expérience d’écriture plus rapide. Nous vous recommandons de mettre à jour WordPress vers la dernière version ou simplement de désactiver le plugin d’éditeur classique.
Toutefois, si vous devez utiliser l’ancien éditeur classique, vous pouvez tirer parti de ces raccourcis clavier.
L’éditeur WordPress classique prend en charge tous les raccourcis clavier WordPress standard mentionnés en haut de cet article, ainsi que certains autres raccourcis donnés ci-dessous.
Raccourci clavier classique pour Windows:
Ctrl + y = Refaire
Alt + Shift + [nombre] = Insérer les tailles de titre, par exemple Alt + Shift + 1 =<h1> , Alt + Shift + 2 =<h2> .
Alt + Shift + l = Aligner à gauche
Alt + Shift + j = Justifier le texte
Alt + Maj + c = Aligner le centre
Alt + Maj + d = Barré
Alt + Shift + r = Aligner à droite
Alt + Shift + u = Liste non ordonnée
Alt + Shift + a = Insérer un lien
Alt + Shift + o = Liste numérique
Alt + Shift + s = Supprimer le lien
Alt + Maj + q = Citation
Alt + Shift + m = Insérer une image
Alt + Shift + t = Insérer plus de balise
Alt + Shift + p = Insérer une balise de saut de page
Alt + Maj + w = mode d’écriture sans distraction plein écran en mode éditeur visuel
Alt + Maj + f = Écriture en plein écran sans distraction en mode plein écran
Raccourci clavier classique pour les utilisateurs de Mac:
Commande + y = Refaire
Commande + Option + [nombre] = Insérer tailles de titre, par exemple Alt + Maj + 1 = h1, Alt + Maj + 2 = h2
Commande + Option + l = Aligner à gauche
Commande + Option + j = Justifier le texte
Commande + Option + c = Aligner le centre
Commande + Option + d = Barré
Commande + Option + r = Aligner à droite
Commande + Option + u = Liste non ordonnée
Commande + Option + a = Insérer un lien
Commande + Option + o = Liste numérique
Commande + Option + s = Supprimer le lien
Commande + Option + q = Devis
Commande + Option + m = Insérer une image
Commande + Option + t = Insérer plus de balise
Commande + Option + p = Insérer une balise Saut de page
Commande + Option + w = Mode d’écriture sans distraction plein écran en mode éditeur visuel
Commande + Option + f = Écriture sans distraction en plein écran en mode texte brut
Raccourcis clavier WordPress pour l’écran de commentaires
Si vous recevez beaucoup de commentaires, vous pouvez les modérer rapidement à l’ aide de raccourcis clavier pour la gestion des commentaires. Cependant, ces raccourcis ne sont pas activés par défaut.
Pour activer ces raccourcis clavier, vous devez aller dans Utilisateurs »Votre profil et cocher la case Raccourcis clavier.
Après cela, vous devez cliquer sur le bouton Enregistrer le profil et revenir à l’écran des commentaires dans la zone d’administration. Les raccourcis disponibles sont:
J = Commentaire suivant (déplace la sélection actuelle vers le bas)
K = commentaire précédent (déplace la sélection actuelle vers le haut)
A = Approuver le commentaire
U = commentaire non approuvé
D = Supprimer le commentaire
R = Répondre au commentaire
Q = éditer rapidement un commentaire
Z = restaurer le commentaire de la corbeille ou annuler si vous supprimez un commentaire
Pour sélectionner plusieurs commentaires, appuyez sur X pour vérifier le commentaire sélectionné et appuyez sur les touches J ou K pour passer au commentaire suivant ou précédent. Une fois que vous avez sélectionné plusieurs commentaires, vous pouvez utiliser ces raccourcis clavier pour effectuer des actions en bloc:
Maj + A = Approuver les commentaires cochés
Maj + D = Supprimer les commentaires cochés
Maj + U = désapprouver les commentaires sélectionnés
Maj + T = Déplacer les commentaires sélectionnés vers la corbeille
Maj + Z = Restaurer les commentaires sélectionnés dans la corbeille
Il faudra peut-être un peu de temps pour s’habituer à ces raccourcis clavier WordPress, mais à long terme, ils vous aideront certainement à gagner du temps et à accélérer le processus.
Nous espérons que cet article vous sera utile à apprendre les raccourcis clavier les plus important pour gagner du temps dans WordPress.
Si vous avez aimé cet article, abonnez-vous à nos tutoriels vidéo sur la chaîne YouTube pour WordPress. Vous pouvez également nous trouver Facebook .