Voulez-vous apprendre à configurer Google Optimize dans WordPress? Avec Google Optimize, vous pouvez facilement exécuter des tests sur votre site Web pour découvrir ce qui fonctionne le mieux pour vos utilisateurs et votre entreprise. Il s’agit d’un outil de test A / B gratuit de Google pour vous permettre de tester le contenu de votre site Web et de prendre des mesures pour optimiser les conversions.
Dans cet article, nous vous montrerons comment configurer Google Optimize dans WordPress et comment utiliser vos rapports de test A / B pour développer votre entreprise.
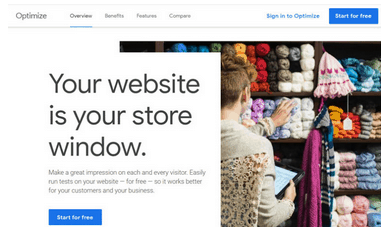
Qu’est-ce que Google Optimize?
Google Optimize est un produit de A / B test et de personnalisation gratuit de Google pour aider les entreprises à offrir une expérience utilisateur plus engageante. Il vous permet de créer des expériences sur le contenu de votre site Web et de tester ce qui fonctionne le mieux pour votre public. Par conséquent, vous pouvez améliorer votre site Web et le rendre plus utile et attrayant pour les utilisateurs.
Google Optimize est nativement intégré à Google Analytics afin que vous puissiez utiliser vos données Analytics pour créer des expériences rapidement et facilement. Et, il est vraiment facile à implémenter, vous aurez besoin d’ajouter juste un morceau de code à votre code Analytics pour que l’optimisation soit opérationnelle. Si vous êtes déjà un utilisateur de Google Analytics, il faut moins de 3 minutes pour configurer Google Optimize sur votre site.
En plus de tout, il est gratuit et convivial que tout le monde peut facilement apprendre et mettre en œuvre.
C’est pourquoi c’est une solution de test A / B idéale pour les petites et moyennes entreprises qui ne peuvent pas se permettre des solutions de test A / B premium ou embaucher un expert.
Création d’un compte Google Optimize
Google Optimize est crée en se basant sur Google Analytics, vous devez donc installer Google Analytics sur votre site Web.
Vous pouvez maintenant commencer à utiliser Google Optimize en créant un nouveau compte. Pour ce faire, vous devrez visiter la page Google Optimize et cliquer sur le bouton Commencer .
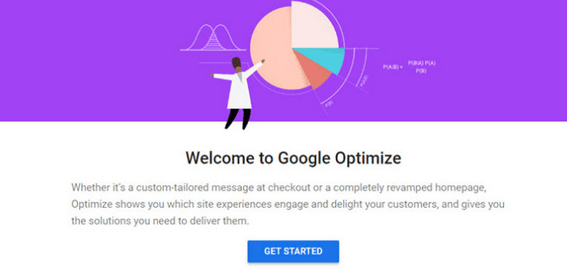 Ensuite, vous devrez choisir les options d’inscription par e-mail pour les conseils, les annonces de produits et les études de marché de Google Optimize. Après avoir terminé vos choix, cliquez sur le bouton Suivant .
Ensuite, vous devrez choisir les options d’inscription par e-mail pour les conseils, les annonces de produits et les études de marché de Google Optimize. Après avoir terminé vos choix, cliquez sur le bouton Suivant .
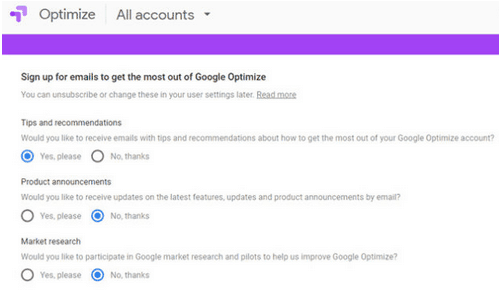
À l’étape suivante, vous devrez vérifier les conditions d’utilisation de Google et les options de politique RGPD.
Vous pouvez désormais choisir des paramètres spécifiques pour votre compte. Nous vous suggérons d’utiliser simplement les paramètres recommandés.
Assurez-vous de sélectionner votre pays dans le menu déroulant. Les cases à cocher peuvent également changer en fonction du pays que vous sélectionnez.
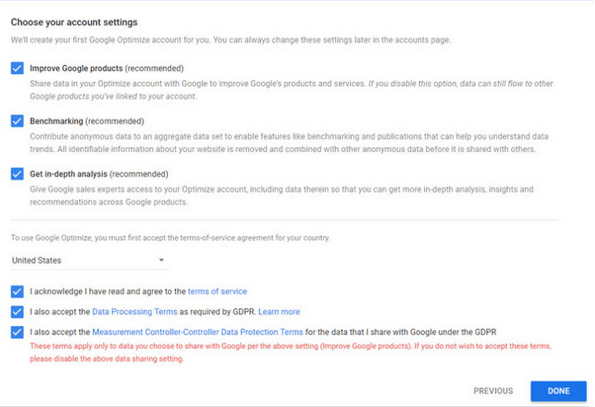
Maintenant, vous verrez votre compte Google Optimize créé avec Container. Il est automatiquement créé par Google pour vous.
Ensuite, vous devez cocher les cases une fois que vous êtes prêt, puis le bouton Terminé deviendra bleu. Cliquez dessus, puis Google configurera votre compte Google Optimize.
Dans ce cadre, Google a créé votre premier conteneur. Celui-ci contiendra vos expériences (tests et personnalisations) et devra être connecté à votre site web.
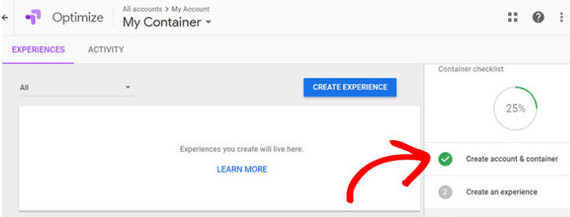
Comme vous pouvez le voir, il y a une coche verte sur l’option Créer un compte et un conteneur dans le panneau de droite.
Bien que vous soyez invité ici à créer votre premier test, nous vous suggérons plutôt de lier Google Analytics à Google Optimize à ce stade.
Configuration de Google Optimize dans WordPress
Maintenant que vous avez créé un compte Google Optimize, vous êtes prêt à configurer Optimize sur votre site Web WordPress . Pour ce faire, il vous suffit de lier votre compte Optimize à votre compte Analytics.
Tout d’abord, vous devez accéder à l’option Lier à Google Analytics dans le panneau de droite de la page Google Optimiser les comptes.
Ensuite, cliquez sur l’ option Link Property .
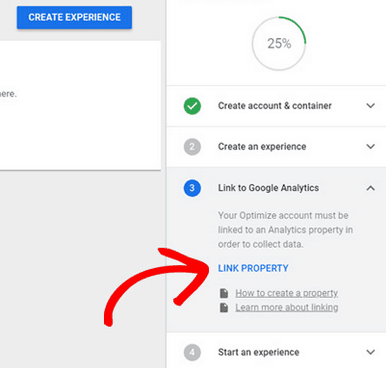
Maintenant, vous devez sélectionner la propriété Google Analytics qui correspond à votre site et cliquez sur le bouton Lien .
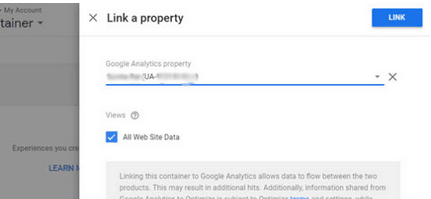
Après cela, une fenêtre contextuelle vous demandera d’ajouter le code d’Optimize à votre site. L’extrait de code vous permet d’exécuter des tests sur votre site. Cliquez sur le bouton Get Snippet pour commencer.
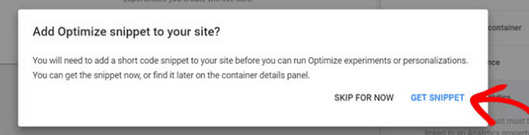
Vous verrez maintenant une autre page avec les étapes de déploiement d’Optimize sur votre site.
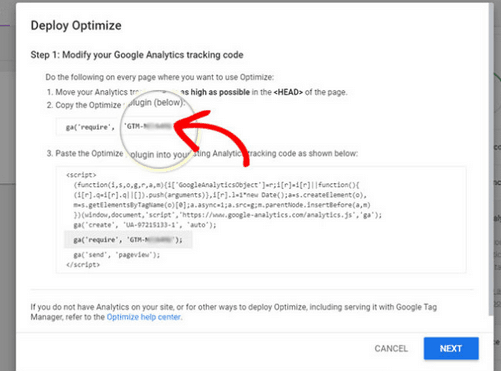
Ajoutez manuellement Google Optimize à votre site WordPress
Cette méthode n’est pas recommandée pour les débutants, car vous devrez modifier manuellement votre code Google Analytics.
Il existe différentes manières de procéder en fonction de la manière dont vous avez ajouté votre code Google Analytics à votre site Web.
Dans un instant, nous allons couvrir le processus d’ajout de Google Optimize à une balise analytics.js, car c’est ce que de nombreuses personnes auront utilisé pour configurer Google Analytics.
Si vous avez configuré Analytics récemment, vous pouvez plutôt utiliser Global Site Tag (gtag.js) pour déployer Google Analytics. Dans ce cas, vous pouvez trouver des instructions à ce sujet dans Google Optimize lui-même. Cliquez simplement sur le lien bleu « Installer Optimiser » pour obtenir les instructions et le code.
En supposant que vous utilisez la balise analytics.js, couvrons le processus d’installation.
Tout d’abord, vous devez trouver votre code Google Analytics dans votre tableau de bord WordPress.
Notez que ce code doit être dans la partie d’en-tête de vos pages pour que le code Optimiser fonctionne. Si vous utilisez un plugin ou un thème qui place Google Analytics dans le pied de page, vous devrez plutôt déplacer votre code pour qu’il soit dans l’en-tête.
Ensuite, ajoutez la ligne ga («require», «GTM-XXXXXXX»); à votre code Google Analytics comme suit, en remplaçant GTM-XXXXXXX par votre ID de conteneur d’optimisation (voir l’image précédente).
<!-- Google Analytics -->
<script>
(function(i,s,o,g,r,a,m){i['GoogleAnalyticsObject']=r;i[r]=i[r]||function(){
(i[r].q=i[r].q||[]).push(arguments)},i[r].l=1*new Date();a=s.createElement(o),
m=s.getElementsByTagName(o)[0];a.async=1;a.src=g;m.parentNode.insertBefore(a,m)
})(window,document,'script','https://www.google-analytics.com/analytics.js','ga');
ga('create', 'UA-XXXXXXXXXX-1', 'auto');
ga('require', 'GTM-XXXXXXX');
ga('send', 'pageview');
</script>
<!-- End Google Analytics -->Notez que UA-XXXXXXXXX-1, dans votre code, affichera votre ID de propriété Google Analytics.
Une fois que vous avez terminé, assurez-vous d’enregistrer vos modifications.
Création de votre premier test A / B avec Google Optimize
Maintenant que vous avez configuré Google Optimize sur votre site WordPress, vous êtes prêt à effectuer des tests A / B, multivariés et rediriger des tests sur votre site. Pour vous montrer un exemple, nous allons créer ici un test A / B simple. Nous testerons si la modification du titre de notre section Abonnement sur une page de destination aura un impact sur notre taux d’abonnement.
Notre titre original est: Abonnez-vous pour des outils WordPress intéressants!
Et le titre de la variante est: Abonnez-vous pour obtenir le module complémentaire d’optimisation de Google gratuitement!
Pour créer le test, accédez à la page de votre compte Google Optimize et cliquez sur le bouton Créer une expérience .
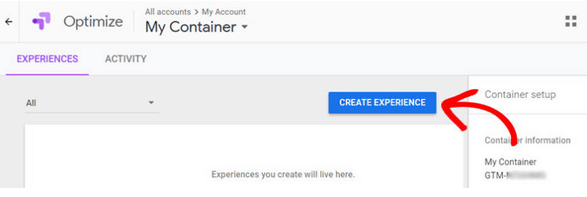
Ensuite, une nouvelle fenêtre s’ouvrira où vous devrez nommer votre premier test et saisir l’URL de votre page de destination sur laquelle vous souhaitez effectuer un test.
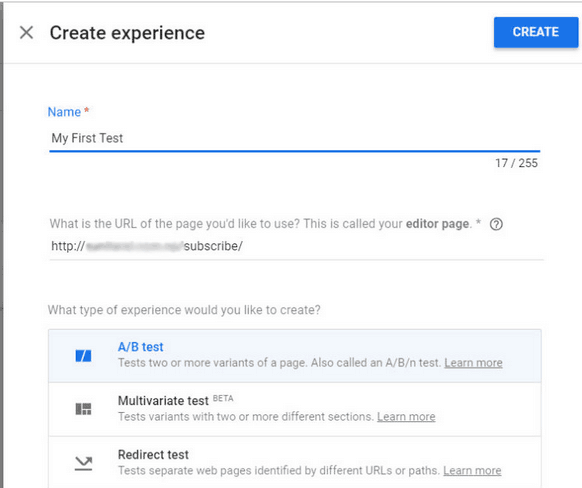
Il y a un test A / B sélectionné par défaut, vous pouvez donc laisser tel quel. Cliquez ensuite sur le bouton Créer .
Création d’une variante de test
Après cela, vous devez créer une variante pour le test. Google Optimize vous permet de créer facilement une variante de test avec l’éditeur visuel.
Maintenant, sur votre fenêtre Optimiser, vous verrez une page comme celle ci-dessous:
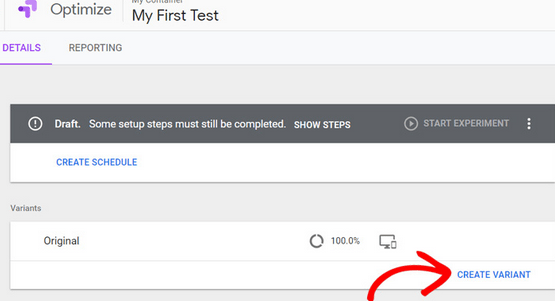
Cliquez simplement sur le lien Créer une variante . Ensuite, une nouvelle fenêtre apparaîtra où vous pouvez nommer la variante.
Après cela, cliquez sur Terminé .
Maintenant, une nouvelle variante est ajoutée mais il n’y a aucun changement. Donc, pour apporter des modifications, cliquez sur la ligne Variante.
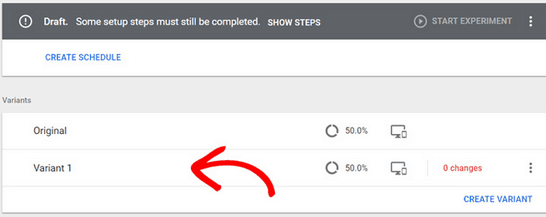
En cliquant, vous verrez une fenêtre contextuelle vous demandant d’installer l’extension Optimiser .
L’extension Optimiser vous permet d’éditer votre variante avec l’éditeur visuel. Alors, installez l’extension sur votre navigateur en cliquant sur le lien Installer l’extension .
Une fois installé, cliquez à nouveau sur la ligne des variantes. Maintenant, il vous redirigera vers votre page de destination où vous pourrez apporter des modifications à l’aide de l’éditeur visuel. Comme nous voulons modifier le titre de la section d’abonnement, faites un clic droit dessus, puis choisissez Modifier le texte .
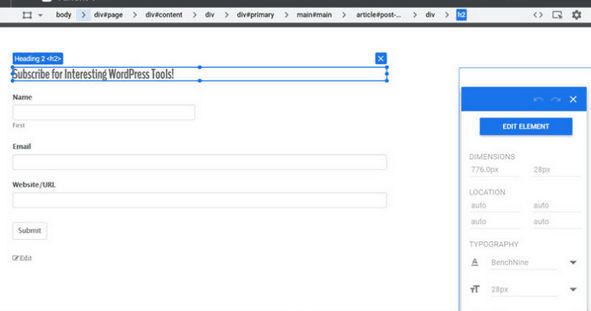
Une fois le titre modifié, cliquez sur le bouton Terminé , puis sur le bouton Enregistrer pour revenir votre compte Optimiser.
Ajout d’objectifs et de ciblage
Ensuite, vous devez ajouter un objectif de test à votre test en connectant votre objectif Google Analytics. Pour ce faire, cliquez sur le bouton Ajouter un objectif d’expérience .
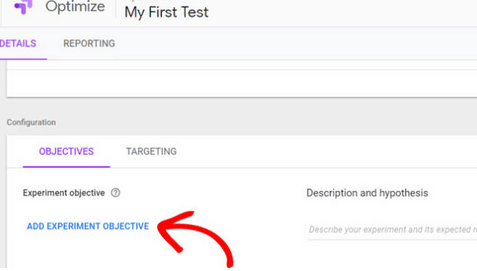
Choisissez un objectif approprié dans votre liste d’objectifs Google Analytics. Si vous n’avez pas encore défini d’objectif approprié, vous pouvez créer un nouvel objectif Google Analytics .
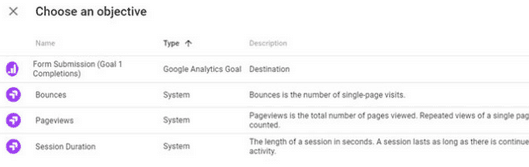
Ensuite, spécifiez la description et l’hypothèse de votre test. Par exemple, nous avons utilisé: Cette expérience teste si un changement de titre d’abonnement a un impact sur le taux de conversion.
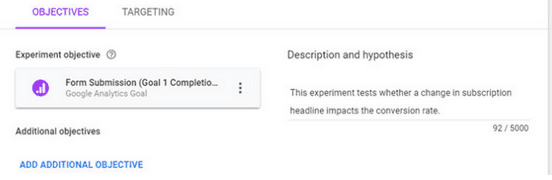
Ensuite, vous devrez spécifier les options de ciblage. Cliquez sur l’onglet Ciblage pour commencer.
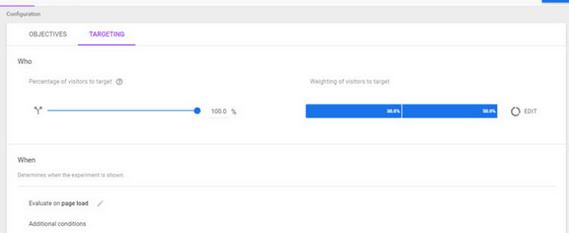
Là, vous pouvez voir 100% des visiteurs ciblés par défaut. Vous pouvez également définir le moment où l’expérience est affichée, comme lors du chargement de la page ou d’un événement personnalisé. Une fois la configuration terminée, cliquez sur le bouton Strong .
Après cela, vous êtes maintenant prêt à démarrer une expérience. Pour ce faire, cliquez simplement sur le bouton Démarrer l’expérience en haut.
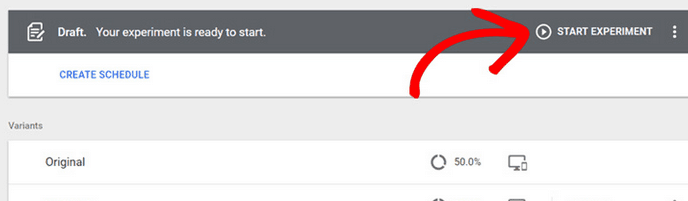
C’est ça. Vous avez créé votre premier test A / B. De la même manière, vous pouvez créer plus d’expériences avec Google Optimize.
Attendez maintenant au moins 2 semaines pour collecter suffisamment de données et vous pourrez ensuite consulter les rapports. Google Optimize vous montrera le gagnant et vous aidera à optimiser votre site pour plus de conversions.
Nous espérons que cet article vous a aidé à apprendre à configurer Google Optimize dans WordPress. Vous pouvez également effectuer un test de vitesse du site Web pour vous assurer que votre site se charge en un temps optimal.
Laisser un commentaire