WordPress peut parfois vous montrer un message indiquant « Une erreur critique est survenue sur votre site ». veuillez consulter la boite de réception de l’e-mail d’administration de votre site pour obtenir des instructions. Il inclura également un lien vers le débogage dans le guide WordPress.
Dans ce guide, nous allons vous montrer comment corriger facilement « Une erreur critique est survenue sur votre site » dans WordPress. Nous parlerons également de ce qui cause cette erreur et comment l’éviter.
Qu’est-ce qu’une erreur critique dans WordPress?
L’erreur critique dans WordPress est une erreur qui empêche WordPress de charger tous les scripts dont il a besoin pour fonctionner correctement.
Auparavant, cette erreur WordPress entraînait un écran blanc de la mort ou un message d’erreur fatal à l’écran. La plupart des débutants ne l’ont pas trouvé très utile et ont eu du mal à résoudre le problème par eux-mêmes.
Depuis WordPress 5.2, les utilisateurs verront maintenant un message d’erreur générique « Une erreur critique est survenue sur votre site. veuillez consulter la boite de réception de votre administrateur de site pour obtenir des instructions avec un lien vers le guide de débogage WordPress.
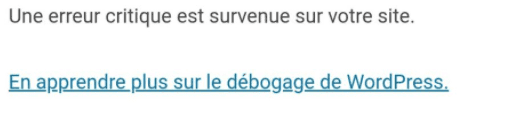
Il enverra également un message électronique à l’adresse e-mail d’administration de votre site WordPress avec plus de détails sur l’erreur et un lien pour accéder à votre tableau de bord WordPress en mode de récupération.
Quelles sont les causes de l’erreur critique dans WordPress?
L’erreur critique dans WordPress est généralement causée par un plugin, un script ou un code défectueux qui empêche WordPress de fonctionner correctement.
WordPress est incapable de charger le reste des fichiers dont il a besoin à moins que vous ne résolviez ce problème.
Si vous avez récemment copié et collé des extraits de code d’un didacticiel sur votre site Web, cela peut déclencher l’erreur critique.
Tous les meilleurs plugins WordPress sont soigneusement testés, ils sont donc moins susceptibles de provoquer une erreur critique par eux-mêmes. Cependant, un conflit avec un autre plugin WordPress ou un code personnalisé peut déclencher l’erreur.
Cela étant dit, jetons un maintenant un coup d’œil sur la façon de corriger facilement l’erreur critique dans WordPress et de récupérer votre site Web.
Correction de l’erreur critique dans WordPress (2 méthodes)
Le message d’erreur critique lui-même n’est pas très utile pour trouver la cause du problème et le résoudre. Heureusement, WordPress envoie également un e-mail à l’adresse e-mail d’administration de votre site Web.
Maintenant, de nombreux sites WordPress ont des problèmes d’envoi d’e-mails, vous pourriez donc ne pas recevoir cette notification par e-mail cruciale. Si vous faites partie de ces utilisateurs, ne vous inquiétez pas. Nous allons vous montrer comment corriger l’erreur critique même sans e-mail.
D’autre part, si vous avez reçu la notification par e-mail du problème technique WordPress, nous vous montrerons comment en faire un sens et l’utiliser pour ramener votre site Web.
Correction de l’erreur critique avec WordPress Debugging Email
Tout d’abord, vous devez aller visiter la boîte de réception pour l’adresse e-mail que vous utilisez comme e-mail d’administration WordPress sur votre site Web.
Vous ne savez pas quelle adresse e-mail vous avez utilisée comme e-mail d’administration ? C’est l’adresse e-mail que vous fournissez lors de l’installation de WordPress.
Si vous êtes sur Bluehost ou si vous avez utilisé un programme d’installation automatique WordPress, votre adresse e-mail d’administrateur sera probablement la même que celle que vous avez utilisée pour votre compte d’hébergement WordPress.
Dans votre boîte de réception, vous verrez un e-mail avec la ligne d’objet « Votre site rencontre un problème technique ». À l’intérieur, vous trouverez beaucoup plus d’informations utiles sur ce qui a causé l’erreur critique sur votre site Web WordPress.
Par exemple, dans le message suivante, vous pouvez voir que l’erreur critique a été causée par le plugin WordPress Seo .
[wpcours] Votre site connaît un problème technique
WordPress
Ven 16/04/2021 18:18
Bonjour !Depuis WordPress 5.2, une fonctionnalité native permet de détecter si une extension ou un thème cause une erreur fatale sur votre site, et vous notifie avec cet e-mail automatique.
Ici, WordPress a trouvé une erreur avec l’une de vos extensions, « wordpress-seo ».
Commencez par visiter votre site (https://www.wpcours.com/) pour vérifier s’il y a des problèmes visibles. Ensuite, visitez la page où une erreur a été relevée (https://www.wpcours.com/wp-admin/plugin-install.php) et vérifiez si des problèmes sont visibles.
Veuillez contacter votre hébergeur pour une assistance concernant la résolution de ce problème.
Si votre site semble cassé ou si vous ne pouvez pas accéder à votre tableau de bord normalement, WordPress dispose maintenant d’un « mode de récupération ». Cela vous permet de vous connecter en sécurité sur votre tableau de bord afin de chercher la source du problème.
https://www.wpcours.com/…../?action=enter_recovery_modm_token=ReRI&rm_key=Ouivobj
Pour garder votre site en sécurité, ce lien expirera dans 1 jour. Ne vous inquiétez cependant pas : un nouveau lien vous sera envoyé si l’erreur se présente à nouveau.
L’e-mail comprend également un lien spécial qui vous permettra de vous connecter à votre site Web WordPress en mode de récupération pour résoudre et enquêter sur le problème.
Au bas de l’e-mail, vous verrez des informations encore plus détaillées sur l’erreur, y compris le fichier spécifique et le code qui l’a déclenchée.
Dans cet exemple ci-dessous, du code à la ligne 271 dans les fonctions de notre plugin.php fichier est responsable du déclenchement de l’erreur.

Il vous suffit maintenant de cliquer sur le lien vers le mode de récupération WordPress, qui vous mènera à votre zone d’administration WordPress.
Il vous sera demandé de vous connecter pour continuer.
Une fois que vous êtes connecté, vous verrez une notification vous informant de l’erreur critique, de la cause de l’erreur et d’un lien vers l’endroit où vous pouvez aller pour la corriger.
Par exemple, dans la capture d’écran suivante, il nous informe de l’erreur critique causée par le plugin avec un lien vers la page des plugins.
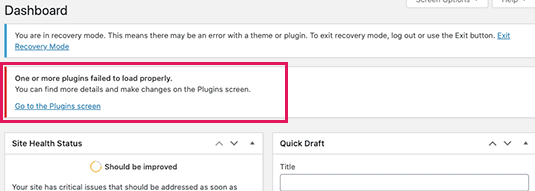
Maintenant, si vous cliquez sur le lien, il vous montrera le plugin qui se comporte mal. Il vous montrera également exactement quelle ligne de code a causé l’erreur.
Vous pouvez aller de l’avant et désactiver le plugin pour l’instant.
Ensuite, vous pouvez simplement trouver un plugin WordPress alternatif , ou voir si vous pouvez obtenir le soutien des développeurs de plugins.
De même, si le problème concerne votre thème, vous verrez un lien vers la page Thèmes. En bas de la page, vous pouvez voir le thème à l’origine du problème.
Vous pouvez simplement changer votre thème WordPress, ou supprimer le thème cassé et réinstaller une nouvelle copie du même thème à partir de la source officielle pour voir si cela résout le problème.
Une fois que vous avez résolu le problème, vous pouvez simplement aller de l’avant et cliquer sur le bouton Quitter le mode de récupération en haut.
Dans la plupart des cas, votre site Web WordPress commencerait maintenant à fonctionner normalement.
Cependant, si vous voyez toujours l’erreur critique dans WordPress, vous pouvez essayer les étapes de dépannage suivante.
Correction manuelle de l’erreur critique dans WordPress
Si vous n’avez pas reçu l’e-mail de notification de problème critique WordPress, voici comment vous pouvez dépanner et corriger l’erreur critique dans WordPress.
Si l’erreur a été causée par une action récente , vous pouvez simplement annuler cette action pour résoudre le problème.
Par exemple, si vous avez installé un nouveau plugin et que son activation a provoqué l’erreur critique, vous devez désactiver ce plugin (nous vous montrerons comment le faire dans la première étape ci-dessous).
D’autre part, si vous n’êtes pas sûr, vous pouvez simplement suivre ces étapes.
1. Désactiver tous les plugins WordPress
Le moyen le plus simple de désactiver un plugin WordPress défectueux est de le désactiver. Cependant, en raison de l’erreur critique, vous n’avez pas accès à la zone d’administration et vous ne savez pas quel plugin désactiver.
Pour résoudre ce problème, nous désactiverons tous les plugins WordPress. Ne vous inquiétez pas, vous pouvez facilement les réactiver une fois que vous avez accès à votre zone d’administration WordPress.
Connectez-vous simplement à votre site Web WordPress à l’aide d’un client FTP ou de l’application Gestionnaire de fichiers dans votre panneau de configuration d’hébergement WordPress.
Une fois connecté, vous devez accéder au dossier./wp-content/
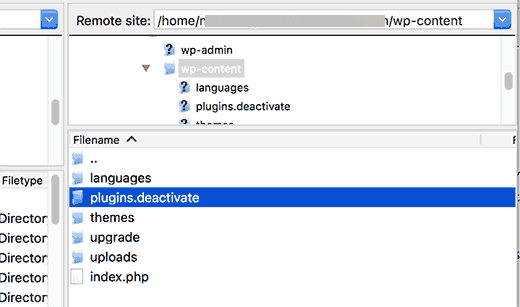 Dans le dossier wp-content, vous verrez un dossier appelé ‘plugins’. Vous devez faire un clic droit dessus, puis sélectionner l’option « Renommer ».
Dans le dossier wp-content, vous verrez un dossier appelé ‘plugins’. Vous devez faire un clic droit dessus, puis sélectionner l’option « Renommer ».
Ensuite, changez le nom du dossier plugins en tout ce que vous aimez. Dans notre exemple, nous l’appellerons ‘plugins.deactivate’.
Une fois que vous avez fait cela, tous vos plugins seront désactivés.
Fondamentalement, WordPress recherche le dossier plugins pour charger les plugins activés sur votre site Web. Lorsqu’il ne trouve pas le dossier plugins, il ne peut tout simplement pas activer les plugins et les définit automatiquement comme désactivés.
Vous pouvez maintenant visiter votre site Web pour voir si le message d’erreur critique a disparu.
Important: Que le problème d’erreur critique soit résolu ou non, n’oubliez pas de renommer le dossier plugins.deactivated en ‘plugins’. WordPress reconnaîtra alors le dossier et vous pourrez les réactiver un par un à partir du tableau de bord WordPress afin que vous puissiez identifier celui qui a causé l’erreur critique.
2. Passez au thème par défaut
L’étape suivante dans le dépannage de l’erreur critique consiste à basculer votre thème WordPress vers un thème par défaut. Cela résoudrait le problème d’erreur critique s’il est causé par du code dans votre thème WordPress actuel.
Il suffit d’aller dans WordPress.org répertoire des thèmes et de télécharger une nouvelle copie du thème WordPress TwentyTwenty ou Twenty Twenty-One.
Ensuite, vous devez décompresser le fichier de thème sur votre ordinateur. Cela créera un dossier avec le nom du thème sur votre ordinateur.
Vous devez maintenant vous connecter à votre site WordPress à l’aide d’un client FTP ou de l’application de gestion de fichiers dans votre panneau de configuration d’hébergement. Une fois connecté, accédez au dossier /wp-content/themes et vous verrez une liste de tous les thèmes installés sur votre site Web.
Allez-y et téléchargez-les tous sur votre ordinateur en tant que sauvegarde. Après cela, vous devez supprimer tous les dossiers de thème de votre site Web.
Votre site WordPress n’a maintenant aucun thème installé. Pour résoudre ce problème, téléchargez le dossier de thème par défaut que vous avez téléchargé précédemment.
Une fois terminé, vous pouvez essayer de visiter votre site Web.
Si l’erreur critique a été causée par votre thème WordPress, elle devrait disparaître maintenant et vous pourrez accéder à votre site Web.
3. Réinstallez WordPress
Un fichier de base WordPress corrompu ou un logiciel malveillant pourrait également déclencher l’erreur critique dans WordPress. Le moyen le plus simple de résoudre ce problème consiste à réinstaller WordPress.
Allez simplement sur WordPress.org et téléchargez une nouvelle copie de WordPress sur votre ordinateur. Après avoir téléchargé le fichier, vous devez le décompresser sur votre ordinateur. Cela créera un dossier appelé ‘wordpress’ qui contient tous les fichiers dont vous avez besoin pour la réinstallation.
Ensuite, vous devez vous connecter à votre site WordPress à l’aide d’un client FTP ou de l’application de gestion de fichiers dans votre panneau de configuration d’hébergement.
Une fois connecté, vous devez accéder au dossier racine de votre site Web. Le dossier racine est celui qui contient les dossiers wp-admin, wp-content, wp-includes et wp-admin à l’intérieur.
Sélectionnez maintenant les fichiers dans le dossier de votre ordinateur et envoyez-les sur votre site Web. Votre client FTP vous demandera si vous souhaitez remplacer ces fichiers ou les ignorer. Vous devez sélectionner « Remplacer » et cocher la case à côté de l’option « Toujours utiliser cette action ». wordpress
Cliquez sur le bouton OK pour continuer. Votre client FTP va maintenant remplacer tous vos fichiers WordPress de base par de nouvelles copies de votre ordinateur.
Une fois terminé, vous pouvez essayer de visiter votre site Web pour voir si cela a résolu l’erreur.
Si l’erreur critique a été causé par un fichier de base WordPress corrompu ou un logiciel malveillant, l’erreur devrait disparaître maintenant.
Nous espérons que cet article vous aidera à dépanner et à corriger l’erreur critique dans WordPress.
Pierre Chuchana
Merci beaucoup pour cette aide ! trés bien expliqué et par conséquent facile comprendre.