Voyez-vous une erreur 401 sur votre site WordPress? C’est l’une des erreurs WordPress les plus déroutantes qui pourraient vous empêcher de sortir de votre site Web WordPress.
L’erreur 401 a plusieurs noms, y compris l’erreur 401 et l’erreur non autorisée 401 (401 unauthorized error). Ces erreurs sont parfois accompagnées du message « L’accès est refusé en raison d’informations d’identification non valides » ou « L’autorisation requise ».
Dans cet article, nous allons vous montrer différentes solutions pour corriger facilement l’erreur 401 dans WordPress. Nous discuterons également de ce qui cause cette erreur et de la manière de l’éviter à l’avenir.
Quelles sont les causes de l’erreur 401 dans WordPress?
L’erreur 401 dans WordPress est due à une authentification incorrecte lors de la communication avec le serveur d’ hébergement WordPress .
Par exemple, si votre dossier d’administrateur WordPress est protégé par un mot de passe, le fait de ne pas entrer de mot de passe affichera une page d’erreur 401 sur les pages de connexion et d’administration de WordPress.
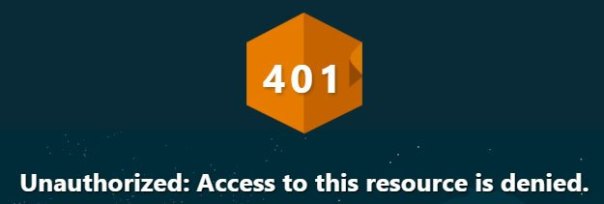
Toutefois, dans certains cas, vous pouvez constater cette erreur même sans ajouter de protection par mot de passe à votre site Web.
Par exemple, les plugins de sécurité WordPress peuvent verrouiller votre zone d’administration lors d’une attaque par force brute.
Les mesures de sécurité prises par les sociétés d’hébergement pour protéger votre site Web WordPress sont une autre cause fréquente de cette erreur. Ces mesures de sécurité commencent à afficher cette erreur lorsque l’accès aux pages de connexion WordPress est excessif.
Généralement, une erreur 401 apparaît sur les pages d’administrateur et de connexion de WordPress. Cependant, dans certains cas, il pourrait apparaître sur toutes les pages de votre site Web.
Vous aurez besoin de résoudre exactement la cause de l’erreur, puis de la réparer.
Cela étant dit, examinons maintenant les différentes solutions pour corriger rapidement l’erreur 401 dans WordPress.
1. Supprimer temporairement la protection par mot de passe sur WordPress Admin
Si votre répertoire d’administrateur WordPress est protégé par un mot de passe , il s’agit peut-être de la solution dont vous avez besoin.
Vous avez peut-être oublié votre mot de passe du répertoire admin ou la configuration de votre serveur a peut-être changé.
Rendez-vous sur votre panneau de configuration d’hébergement WordPress et localisez l’icône Répertoire privé ou protégé par mot de passe.
Notre capture d’écran montre notre compte d’ hébergement Bluehost , mais la plupart des panneaux d’hébergement auront cette option.
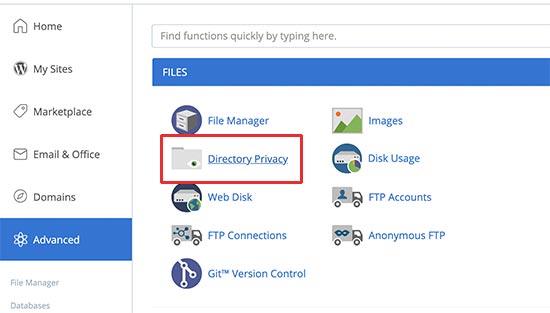
Une fois que vous l’ouvrez, vous verrez tous les fichiers et dossiers de votre compte d’hébergement. Accédez à votre répertoire wp-admin et sélectionnez-le en cliquant sur le nom.
Le panneau de commande affiche maintenant ses paramètres de protection par mot de passe. Décochez simplement la case en regard de l’option « Protéger le répertoire par mot de passe » et cliquez sur le bouton Enregistrer.
Après cela, cliquez sur le bouton Revenir et faites défiler vers le bas de la page. À partir de là, vous devez supprimer le nom d’utilisateur que vous avez utilisé pour vous connecter à votre répertoire protégé par mot de passe.
Vous avez désactivé la protection par mot de passe pour votre répertoire d’administrateur WordPress. Vous pouvez maintenant essayer de vous connecter à votre site WordPress.
Si tout fonctionne normalement, vous pouvez alors activer la protection par mot de passe pour votre zone d’administration WordPress en créant un nouvel utilisateur et un nouveau mot de passe.
2. Effacer le cache du pare-feu pour résoudre une erreur 401 dans WordPress
Si vous utilisez un service de pare – feu WordPress basé sur un nuage tel que Cloudflare, une erreur 401 peut être déclenchée lorsque le pare-feu ne parvient pas à communiquer avec votre site Web.
Purger le cache dans Cloudflare
Si vous utilisez Cloudflare, vous devez vous connecter au tableau de bord Cloudflare et accéder à la section « Mise en cache ». À partir de là, vous devez cliquer sur le bouton « Tout purger » pour effacer tout le cache.
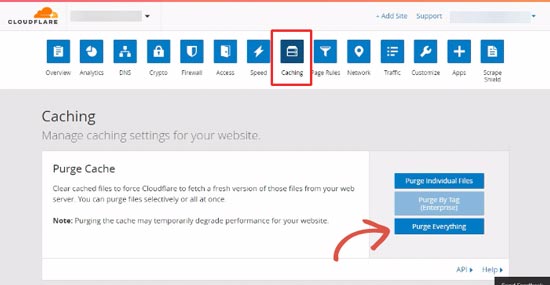
Après avoir effacé le cache de votre pare-feu, effacez également le cache de votre navigateur ou de WordPress.
3. Désactiver tous les plugins WordPress
Un plugin WordPress mal conçu ou mal configuré peut également déclencher l’erreur 401. Vous devrez désactiver temporairement tous les plugins WordPress pour savoir si l’erreur est causée par l’un d’entre eux.
Vous pouvez simplement désactiver les plugins WordPress de l’intérieur de la zone d’administration en visitant la page des plugins.
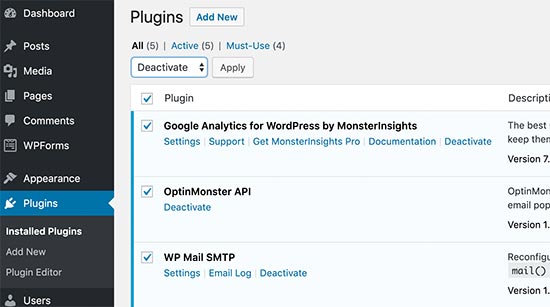
Cependant, si vous ne pouvez pas accéder à la zone d’administration de WordPress, vous devrez utiliser FTP pour désactiver tous les plugins WordPress .
Connectez-vous simplement à votre site WordPress en utilisant un client FTP . Une fois connecté, accédez au dossier / wp-content / et renommez le dossier plugins en plugins.deactivated.
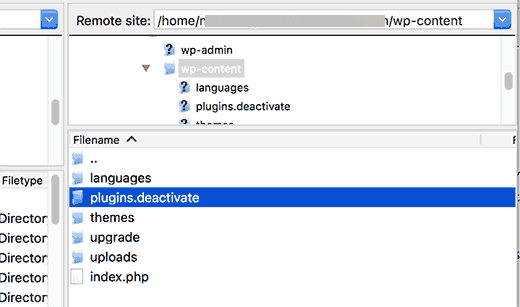
Renommer le dossier des plugins désactivera tous les plugins WordPress.
Vous pouvez maintenant visiter la zone d’administration de votre site Web WordPress et essayer de vous connecter. Si tout fonctionne bien, cela signifie alors que l’un des plugins était à l’origine du problème.
Maintenant, vous devez revenir au client FTP et renommer le dossier du plugin en plugins.
Ensuite, retournez dans la zone d’administration de WordPress et allez à la page des plugins. Vous pouvez maintenant activer chaque plugin un par un jusqu’à ce que vous voyiez à nouveau l’erreur 401.
Cela vous aidera à trouver le plugin à l’origine du problème. Une fois que vous avez trouvé le plugin, vous pouvez contacter le support du plugin ou trouver un plugin alternatif.
4. Basculer vers un thème WordPress par défaut
Parfois, une fonction dans votre thème WordPress peut déclencher l’erreur 401 sur votre site web. Pour le savoir, vous devez basculer temporairement sur un thème WordPress par défaut.
Les thèmes par défaut sont créés par l’équipe WordPress et sont livrés avec l’ installation par défaut de WordPress . Ces thèmes comprennent Twenty Nineteen, Twenty Seventeen, Twenty Sixteen, et plus.
Tout d’abord, allez à la page Apparence »Thèmes . Maintenant, si vous avez installé un thème WordPress par défaut, vous pouvez l’activer.
Si aucun thème par défaut n’est installé sur votre site, vous devez l’installer et l’activer.
Après avoir changé de thème, vous pouvez tester votre site Web. Si tout fonctionne correctement maintenant, cela signifie que votre thème était à l’origine de l’erreur 401.
Vous pouvez signaler le problème au développeur du thème, celui-ci pourra peut-être vous aider à le résoudre. Si cela ne fonctionne pas, vous pouvez modifier définitivement votre thème WordPress.
5. Réinitialiser le mot de passe WordPress
Les sociétés d’hébergement WordPress peuvent parfois bloquer l’accès aux pages de connexion et de connexion de wp-admin si quelqu’un tente à plusieurs reprises de saisir un mot de passe.
Dans ce cas, votre accès sera temporairement bloqué et vous pourrez essayer après quelques minutes.
Cependant, au lieu de deviner votre mot de passe, il serait préférable de récupérer le mot de passe WordPress oublié .
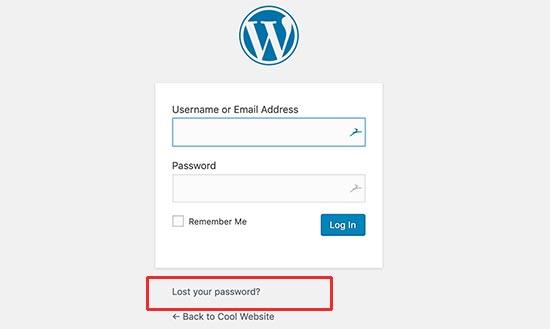
WordPress vous enverra un email avec un lien pour changer votre mot de passe. Le problème avec cette méthode est que parfois WordPress peut ne pas envoyer les emails .
Si vous ne recevez pas l’e-mail, ne vous inquiétez pas. Vous pouvez également réinitialiser le mot de passe WordPress en utilisant phpMyAdmin .
6. Contacter le fournisseur d’hébergement WordPress
De nombreuses sociétés d’hébergement WordPress détectent automatiquement les activités suspectes sur un site Web WordPress et bloquent l’accès pour empêcher les attaques.
Ces précautions de sécurité n’affectent parfois que la zone d’administration de WordPress et votre page de connexion peut devenir inaccessible pendant un certain temps.
Cependant, s’il ne revient pas à un état normal ou si vous voyez une erreur 401 sur toutes les pages de votre site, vous devez contacter votre fournisseur d’hébergement WordPress immédiatement.
Leur personnel sera en mesure de consulter les journaux des accès et des erreurs pour résoudre le problème pour vous.
Nous espérons que l’une de ces solutions vous a aidé à corriger l’erreur 401 dans WordPress.
Si vous avez aimé cet article, abonnez-vous à nos tutoriels vidéo sur la chaîne YouTube pour WordPress. Vous pouvez également nous trouver sur Facebook .