Une fois que vous avez terminé la mise au point de votre blog sur un localhost, l’étape suivante consiste à déplacer le site vers un serveur en ligne. Dans cet article, nous allons vous montrer comment faire pour déplacer WordPress du local vers un serveur en ligne. En suivant ces étapes, vous pouvez migrer l’ensemble de votre contenu (articles, pages, images, etc), des thèmes, ainsi que les plugins ..
Il faut noter qu’il y a des plugins pour faire cette migration facilement comme Duplicator. Ici on va faire cela manuellement.
Exportation de la base de donnée local
La première chose à faire est d’exporter votre base de données local WordPress . Nous allons utiliser phpMyAdmin pour le faire. Il suffit d’aller à http://localhost/phpmyadmin/ et cliquez sur votre base de données WordPress. Ensuite, cliquez sur le bouton Exporter de la barre de menu en haut.
 Dans l’option Exporter, choisissez personnaliser « custom » en anglais, qui vous fournira plus d’options pour exporter votre base de données. Sélectionnez toutes les tables et gzip pour la compression. Faites défiler vers le bas de la page et appuyez sur le bouton Go pour télécharger votre base de données.
Dans l’option Exporter, choisissez personnaliser « custom » en anglais, qui vous fournira plus d’options pour exporter votre base de données. Sélectionnez toutes les tables et gzip pour la compression. Faites défiler vers le bas de la page et appuyez sur le bouton Go pour télécharger votre base de données.
Envoyez vos fichiers Wordpress via ftp
Maintenant, ouvrez votre client FTP et connectez-vous à votre blog. Une fois que vous êtes connecté , assurez-vous d’envoyer vos fichiers dans le bon répertoire. Par exemple, si vous voulez que le site soit hébergé sur yoursite.com, alors il faut envoyer tous les fichiers dans votre répertoire public_html. Maintenant, sélectionnez vos fichiers locales de WordPress et envoyez les vers votre serveur en ligne.
Création de la base de données MySQL sur le site en ligne
Alors que votre client FTP est entrain d’envoyer vos fichiers WordPress vers votre nouveau site, vous pouvez profiter de ce temps pour faire l’importation de votre base de données sur le serveur en ligne.
La plupart des fournisseurs d’hébergement offrent « cPanel » pour gérer votre compte d’hébergement, nous allons donc vous montrer comment créer une base de données en utilisant cPanel.
Connectez-vous à votre tableau de bord cPanel et cliquez sur l’icône de bases de données MySQL qui peut être trouvée dans la section des bases de données.
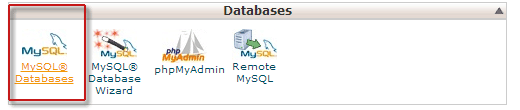 Ensuite, tapez le nom de votre base de donnée:
Ensuite, tapez le nom de votre base de donnée:
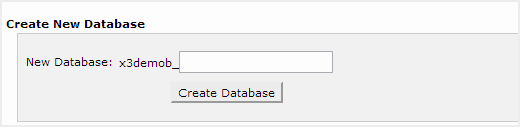 Après la création d’une base de données, faites défiler jusqu’à la section « utilisateurs MySQL » et créer ou ajouter un utilisateur existant à la base de données. Après avoir ajouté l’utilisateur, cPanel vous demandera de définir les privilèges MySQL pour cet utilisateur. Il suffit d’accorder tous les privilèges .
Après la création d’une base de données, faites défiler jusqu’à la section « utilisateurs MySQL » et créer ou ajouter un utilisateur existant à la base de données. Après avoir ajouté l’utilisateur, cPanel vous demandera de définir les privilèges MySQL pour cet utilisateur. Il suffit d’accorder tous les privilèges .
Importation de la base de données WordPress vers le site en ligne
La prochaine étape est d’importer votre base de données WordPress. Pour le faire, accédez à votre tableau de bord cPanel, faites défiler jusqu’à la section des bases de données et cliquez sur phpMyAdmin. Cliquez sur la base de données que vous avez créé dans l’étape précédente. phpMyAdmin affichera votre nouvelle base de données sans tables. Cliquez sur l’onglet Importer dans le menu supérieur, sur la page d’importation, cliquez sur le bouton choisir le fichier, puis sélectionnez le fichier de la base de données compressé que vous avez enregistré à l’étape 1.
Enfin, appuyez sur le bouton OK en bas de la page. phpMyAdmin va maintenant importer votre base de données WordPress.
Modification de l’URL du site
Maintenant vous devez modifier l’URL du site, afin que vous puissiez configurer votre site WordPress en ligne. Dans votre phpMyAdmin, recherchez la table « wp_options » dans votre base de données que nous venons importé à l’étape 4. Si vous avez modifié le préfixe de votre base de données, il pourrait être {préfixe} _options. Cliquez sur le bouton Parcourir à côté de « wp_options » ou le lien que vous voyez dans la barre latérale pour ouvrir la page avec la liste des champs de la table « wp_options ». Voir capture d’écran ci-dessous:
Sous options_name , voir siteurl. Cliquez sur l’icône Modifier le champ qui se trouve à l’extrême gauche au début de la ligne.
 On cliquant sur « Edit » ou modifier, une fenêtre de saisie apparaît. Dans la zone de saisie pour option_value, vous verrez l’URL de votre installation locale, probablement quelque chose comme: http://localhost/test. Insérez votre nouvelle URL du site dans ce champs, par exemple: https://wpcours.com, Enregistrez en cliquant sur le bouton OK.
On cliquant sur « Edit » ou modifier, une fenêtre de saisie apparaît. Dans la zone de saisie pour option_value, vous verrez l’URL de votre installation locale, probablement quelque chose comme: http://localhost/test. Insérez votre nouvelle URL du site dans ce champs, par exemple: https://wpcours.com, Enregistrez en cliquant sur le bouton OK.
Ensuite, vous devez répéter cette étape pour le nom de l’option:home. La page « wp_options », simplement trouver l’onglet Home. Habituellement, il est sur la deuxième page où vous pouvez naviguer à en cliquant sur les flèches de pagination dans phpMyAdmin. Mettez à jour l’adresse de Home pour être le même que votre siteurl.
Configurez votre site
Maintenant que nous avons importé la base de données, et l’ensemble de notre contenu , il est temps de configurer WordPress. A ce moment, votre site affiche une erreur de connexion de base de données. Pour résoudre ce problème, connectez-vous à votre site en utilisant un client FTP et éditez le fichier wp-config.php. Indiquez le nom de la base de données, de l’utilisateur et et le mot de passe que vous avez créé dans l’étape 3.
Enregistrez le fichier wp-config.php et transférez le vers votre serveur. Visitez votre site Web, il devrait être en ligne dès maintenant.
Connectez-vous à votre panneau d’administration WordPress, et allez dans Paramètres »général. Cliquez sur Enregistrer les options. Cela permettra d’assurer que l’URL du site sera corrigé . Ensuite, allez dans Paramètres »Permaliens puis cliquez sur Enregistrer pour s’assurer que tous les liens des articles fonctionnent bien.
Corriger les liens rompus
A chaque fois que vous déplacez un site WordPress d’un domaine à l’autre, ou à partir du serveur local vers un site en ligne, vous feriez face aux liens brisés et d’ images manquantes. Vous pouvez utiliser la requête SQL suivante pour corriger le problème:
UPDATE wp_posts SET post_content = REPLACE(post_content, 'localhost/test/', 'www.yourlivesite.com/');
Il suffit d’aller à phpMyAdmin, cliquez sur votre base de données, puis cliquez sur SQL du menu du haut. Tapez cette requête, et n’oubliez pas de changer ‘localhost/test/‘ par le lien exacte de votre site en serveur local et ‘www.yourlivesite.com/’ par le lien de votre site.
Maintenant votre blog est en ligne, vérifiez-le pour s’assurer que tout fonctionne bien comme prévu.
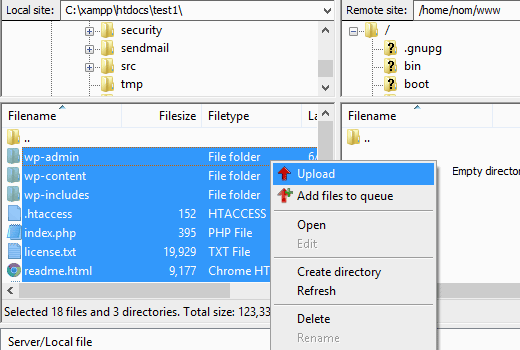
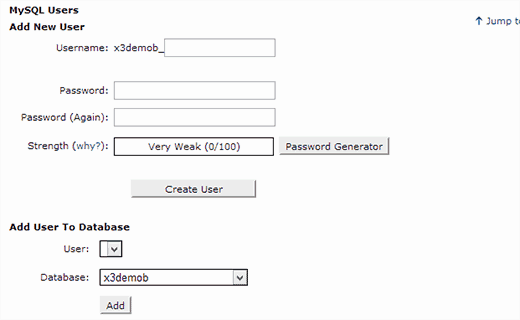
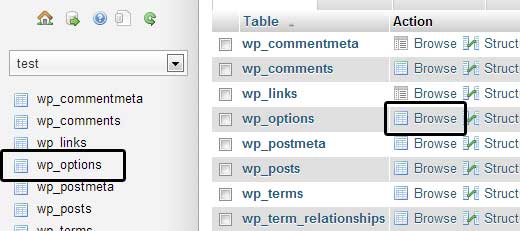
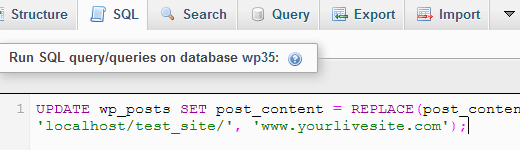
Laisser un commentaire