Saviez-vous que vous pouvez éditer des images de base dans la zone d’administration de WordPress? Cela inclut le recadrage, la rotation, la réduction de la taille des images et leur retournement vertical ou horizontal.
Ces fonctionnalités sont pratiques lorsque vous êtes loin de votre ordinateur principal . WordPress vous permet de redimensionner rapidement des images sans utiliser un logiciel de retouche d’image.
Dans cet article, nous allons vous montrer comment utiliser WordPress en tant qu’éditeur d’image de base vous permettant de rogner, faire pivoter, redimensionner et retourner des images.
Modification des images dans la zone d’administration de WordPress
La première chose à faire est d’envoyer votre image sur WordPress. Vous pouvez envoyé une image via l’éditeur de publication tout en rédigeant une publication ou en visitant Media »Ajouter .
Une fois l’image téléchargée, vous devez visiter la page Média »Bibliothèque . Maintenant, localisez l’image que vous venez d’envoyé et cliquez dessus.
Cela ouvrira l’image dans une fenêtre contextuelle. Vous verrez les détails de l’image dans la colonne de droite et l’aperçu de l’image à gauche.
Il existe maintenant deux manières d’ouvrir l’image avec l’éditeur d’images WordPress intégré.
La première option consiste à cliquer sur le bouton « Modifier l’image » situé sous l’aperçu de l’image, ce qui ouvrira l’éditeur d’images à l’intérieur de la fenêtre contextuelle. La deuxième option consiste à cliquer sur le lien « Indiquer plus de détails de l’image ».
Cliquez sur le lien modifier les détails de l’image pour fermer la fenêtre contextuelle du média et accéder à la page Modifier le média.
De là, vous pouvez cliquer sur le bouton « Modifier l’image » situé sous l’aperçu de l’image. Cela ouvrira l’écran d’édition d’image.
Vous verrez une barre d’outils avec des boutons en haut de votre image. Sur la colonne de droite, vous verrez un tas d’options pour redimensionner l’image.
Examinons le rôle de chacune de ces options et comment les utiliser pour modifier votre image dans WordPress.
1. Recadrer – Il vous permet de recadrer des images en cliquant simplement sur le bouton, puis en sélectionnant la zone d’image que vous souhaitez recadrer de l’image d’origine.
2. Rotation – Les deux boutons de rotation vous permettent de faire pivoter une image dans le sens des aiguilles d’une montre.
3. Retourner – Les boutons d’inversion vous permettent d’inverser une image horizontalement ou verticalement.
4. Annuler / Rétablir – Si vous n’aimez pas les modifications que vous avez apportées, annulez simplement vos modifications ou refaites-les pour revenir en arrière.
Maintenant, regardons les options que vous avez dans la colonne de droite de l’écran de modification d’image.
1. Ajuster l’image – Vous pouvez utiliser cette option pour redimensionner manuellement l’image en conservant les proportions d’origine. Utilisez cette option avant de rogner une image, sinon vous ne pourrez peut-être pas conserver les proportions de l’image.
Remarque: vous pouvez uniquement réduire une image dans WordPress. Vous ne pouvez pas agrandir les images en augmentant leurs dimensions.
2. Format – Si vous souhaitez conserver certain format, cette option vous permet de le définir. Ensuite, vous pouvez cliquer sur le bouton de recadrage pour sélectionner une zone tout en utilisant le rapport que vous avez défini.
3. Paramètres des vignettes – À partir de là, vous pouvez choisir d’appliquer ces modifications à toutes les tailles d’image, uniquement à la vignette, ou à toutes les tailles d’image, à l’exception de la vignette. N’oubliez pas que cette vignette correspond à la plus petite taille d’image créée par WordPress pour cette image. Ce n’est pas la même chose que l’image sélectionnée ou la miniature de publication.
Une fois que vous êtes satisfait des modifications apportées, n’oubliez pas de cliquer sur le bouton Enregistrer, ou mettre à jour pour enregistrer vos modifications.
WordPress appliquera vos modifications à l’image et créera une nouvelle copie de l’image sur votre serveur.
Comment restaurer l’image d’origine après modification
Si vous n’êtes pas satisfait de l’image modifiée, vous pouvez facilement revenir à la version d’origine. Modifiez simplement l’image à nouveau et cette fois, vous remarquerez une nouvelle boîte méta intitulée « Restaurer l’image d’origine ».
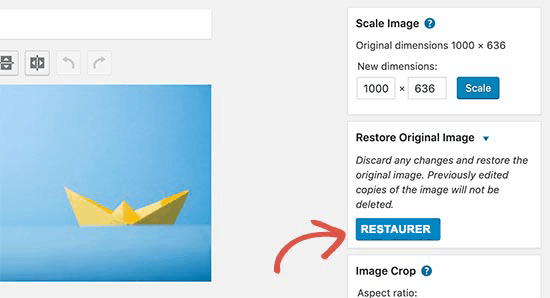 Cliquez pour le développer, puis cliquez sur le bouton ‘Restaurer l’image’. WordPress va maintenant restaurer votre image d’origine, et vous pourrez l’éditer à nouveau ou le laisser tel quel.
Cliquez pour le développer, puis cliquez sur le bouton ‘Restaurer l’image’. WordPress va maintenant restaurer votre image d’origine, et vous pourrez l’éditer à nouveau ou le laisser tel quel.
Nous espérons que cet article vous aidera à apprendre comment rogner, pivoter, redimensionner, retourner une image sous Wordpress. Vous voudrez peut-être aussi consulter notre article sur comment réduire le taille des images sous Wordpress.
Si vous avez aimé cet article, abonnez-vous à nos tutoriels vidéo sur la chaîne YouTube pour WordPress. Vous pouvez également nous trouver sur Facebook .

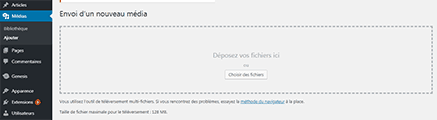
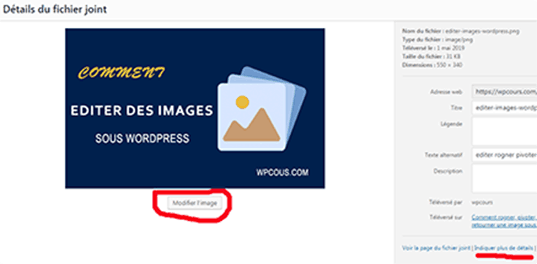
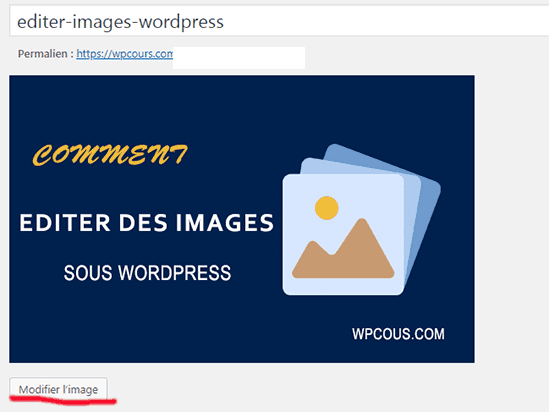
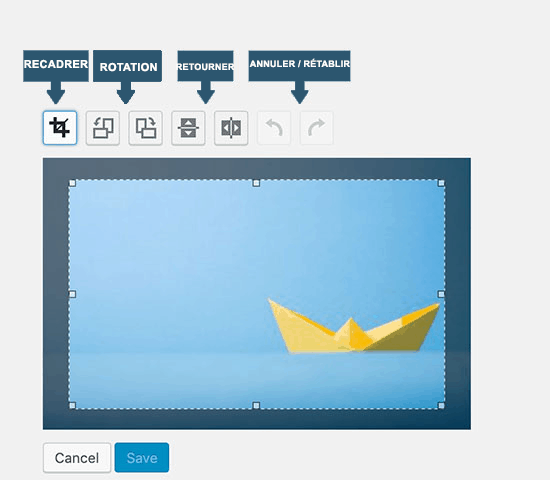
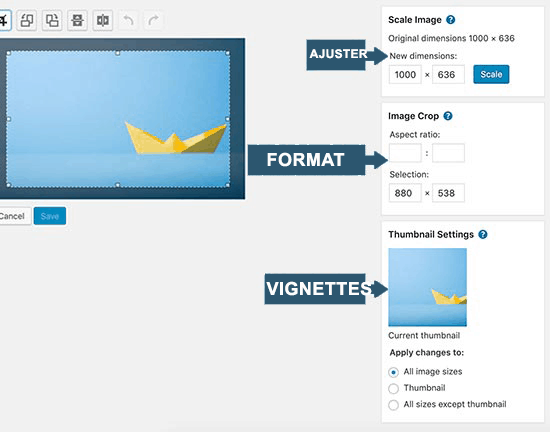
Laisser un commentaire