WordPress est la plate-forme la plus populaire et la plus utilisée pour créer des sites Web impressionnants. Sans aucun doute, WordPress est une plate-forme sécurisée pour créer un site Web, mais malgré tout, les pirates tentent de pirater le site Web WordPress en raison de certaines vulnérabilités connues comme le nom d’utilisateur de l’administrateur.
Par défaut, le nom d’utilisateur du compte administrateur est «admin» et tout le monde le sait. C’est pourquoi il est facile pour les pirates informatiques de faire des «attaques par force brute» sur les sites Web WordPress.
Si votre nom d’utilisateur administrateur est toujours «admin», vous devez le modifier dès que possible car le pirate n’a besoin que d’un mot de passe pour pirater votre site Web.
Si vous avez un nom d’utilisateur et un mot de passe différents, il sera difficile pour tout pirate de pirater votre site Web.
Alors ici, j’ai donné 3 façons simples de changer le nom d’utilisateur de l’administrateur WordPress.
3 façons de changer le nom d’utilisateur de l’administrateur WordPress
1. Créez un nouveau compte d’utilisateur administrateur
C’est l’un des moyens simples et faciles à utiliser pour tout débutant.
Ici, vous devez créer un nouveau compte d’utilisateur en lui donnant un rôle d’administrateur.
Une fois que vous avez créé un nouveau compte administrateur, connectez-vous à votre nouveau compte utilisateur.
Accédez à tous les comptes d’utilisateurs, puis supprimez l’ancien compte administrateur.
Lorsque vous supprimez l’ancien compte administrateur, il vous demandera de sélectionner l’attribut de tout l’ancien contenu administrateur au nouvel administrateur.
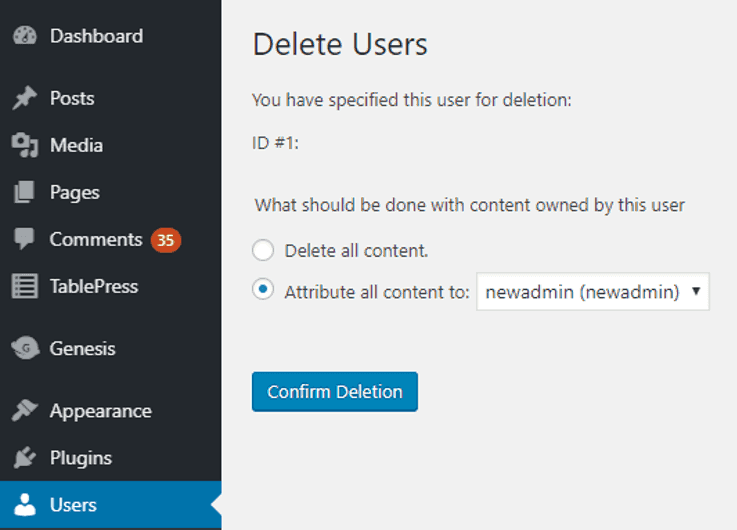
Après avoir sélectionné la deuxième option, cliquez sur «Confirmer la suppression».
2. Utilisez le plugin pour changer le nom d’utilisateur de l’administrateur
Il s’agit également d’une méthode très simple pour modifier le nom d’utilisateur de l’administrateur WordPress.
Ici, vous pouvez installer l’un des plugins WordPress suivants pour changer le nom d’utilisateur administrateur.
3. Utilisation de phpMyAdmin
C’est une méthode un peu compliquée et difficile pour les personnes non techniques. Je ne vous recommande pas d’utiliser cette méthode pour modifier le nom d’utilisateur de l’administrateur WordPress.
Si vous avez des connaissances sur le codage, vous pouvez modifier le nom d’utilisateur administrateur à l’aide de phpMyAdmin.
Installations WordPress unique
Dans cPanel, cliquez sur le bouton phpMyAdmin sous Bases de données sur la page d’accueil. Sélectionnez votre base de données dans la liste de gauche. Ensuite, wp_users .
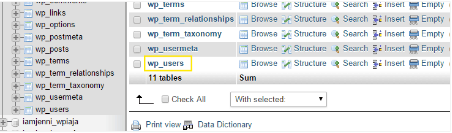
C’est le seul tableau que vous devrez modifier pour les installations uniques de WordPress. Cliquez dessus et trouvez votre nom d’utilisateur administrateur dans la liste.
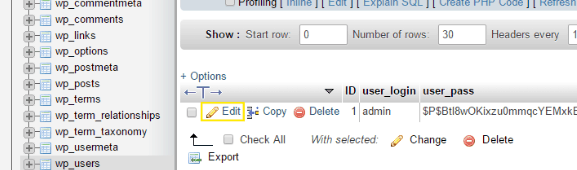
Si vous avez plus d’un utilisateur sur votre site, cette liste sera plus longue et les affichera tous.
Cliquez sur le bouton Modifier pour insérer des valeurs dans l’option de tableau. Tapez un nouveau nom d’utilisateur dans chacun des champs où il est affiché.
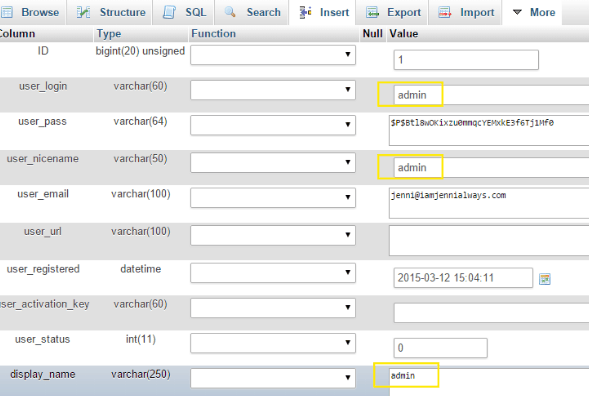
Vous devez modifier le champ user_login pour changer votre nom d’utilisateur. Si vous souhaitez également modifier la façon dont votre nom est affiché sur le front-end de votre site, modifiez le champ display_name .
Le champ user_nicename est le slug qui apparaîtra dans l’URL pour des endroits comme la page d’archive de l’auteur. Ce que vous entrez ici ne doit pas inclure d’espaces.
C’est généralement le même que votre nom d’utilisateur de connexion, mais dans les cas où votre nom d’utilisateur ne semble pas aussi convivial que «HeartPrintedUnderpants23», vous pouvez choisir un nom différent pour apparaître comme le slug.
Lorsque vous avez terminé, enregistrez les modifications que vous avez apportées.

Vous pouvez choisir une option différente dans la deuxième liste déroulante si vous le souhaitez, mais assurez-vous que la première est définie sur « Enregistrer » (save).
En bas des options du tableau, vous verrez un ensemble de boîtes déroulantes. Définissez le premier sur Enregistrer (save) et le second sur Revenir à la page précédente , puis cliquez sur Aller (go) pour enregistrer vos modifications.
Une fois que vous avez apporté ces modifications, vous avez terminé et vous pouvez maintenant utiliser votre nouveau nom d’utilisateur personnalisé pour vous connecter. Si vous utilisez Multisite, vous devez effectuer quelques étapes supplémentaires.
Installations multisites
Pour changer le nom d’utilisateur de votre super administrateur pour votre réseau, suivez d’abord les étapes ci-dessus. Une fois que vous avez terminé, revenez à votre liste de tables de base de données et recherchez la table wp_sitemeta .
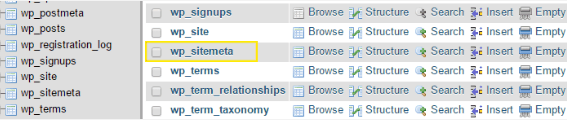
Si vous avez changé votre préfixe de table en quelque chose de plus personnalisé que la valeur par défaut, alors la partie «wp» de la table sera différente.
Cliquez dessus pour révéler toutes ses options de table. Lorsqu’ils se chargent, recherchez dans la colonne site_admins ligne site_admins .
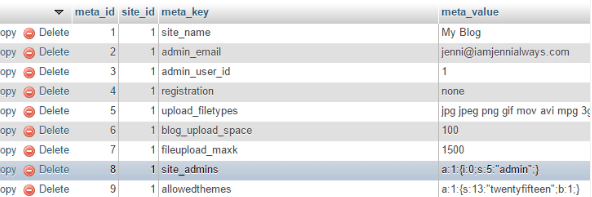
La liste des options de table est beaucoup plus longue que cela, mais l’option dont vous avez besoin est généralement répertoriée vers le haut.
Cliquez sur le bouton Modifier à gauche de cette ligne. Ensuite, modifiez les valeurs de votre nom d’utilisateur administrateur dans le champ meta_value .
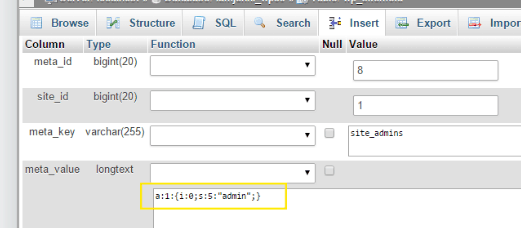
Vous n’avez pas besoin de modifier d’autres champs pour cette option de table.
Il y a deux choses que vous devez changer. Le premier est votre nom d’utilisateur. La seconde est la valeur du nombre de caractères de votre nom d’utilisateur.
a:1:{i:0;s:5:"admin";}
Dans l’exemple ci-dessus, le nom d’utilisateur par défaut est affiché et vous devrez changer admin et le numéro cinq qui est affiché avant le nom. Étant donné que le nom d’utilisateur a cinq caractères, le numéro cinq est répertorié avant.
Ce numéro peut être différent pour vous si votre nom d’utilisateur comporte plus de cinq caractères. La meta_value peut également être différente si vous avez d’autres autorisations attachées à votre compte d’administrateur. Si tel est le cas, recherchez simplement les mêmes valeurs dans le code.
Si vous vouliez changer votre nom d’utilisateur en «HeartPrintedUnderpants23», par exemple, vous changeriez les valeurs pour ressembler à ceci:
a:1:{i:0;s:24:"HeartPrintedUnderpants23";}
L’administrateur a été changé pour le nouveau nom d’utilisateur et le nombre «cinq» a été changé en «24» pour refléter le nombre de caractères dans le nouveau nom d’utilisateur.
Une fois que vous êtes satisfait de votre nouveau nom d’utilisateur, cliquez sur Aller ou bien exécuter (go) en bas pour enregistrer les modifications que vous avez apportées.
Conclusion
Ici, on a partagé 3 méthodes pour changer le nom d’utilisateur de l’administrateur. Deux d’entre eux sont très simples et le troisième est un peu dur, ce qui n’est pas recommandé pour tout le monde.J’espère que vous avez aimé cet article.
bob
Bonjour, Je ne suis pas codeur et je fais de mon mieux, mais là je cale. Déjà bravo pour l’article. Ensuite, j’ai une question.
Quand un membre s’inscrit sur mon site son « ID login » s’affiche dans l’URL spéciale. ex: siteweb/AUTHOR/IDlogin. il faut modifiez l »USER_NICENAME dans phpMYadmin, ça je sais faire. parcontre, ça peut devenir un calvaire si je dois faire cela à chaque fois et/ou pour des milliers de membres.
La sécurité d’un compte repose sur l’ID login (l’ID de connexion) et le Mots de passe. Si l’un d’eux est visible de tous, c’est pas normal.
Du coup, Y’a t il une commande ou un plugin qui permet de crée automatiquement un l’USER_NICENAME différent de l’ID login ? c’est à dire, à chaque fois qu’un membre s’inscrit, leur User_NICENAME est différent de l’ID Login. Ou bloquer l’accès à la page AUTHOR/ID Login ?
Je sais pas si j’ai été assez clair ?! ^^