L’erreur 403 (forbidden message) indique qu’il n’y a aucune Page d’accueil valide, ou que les permissions ont été placées sur une page qui ne vous permet pas de la regarder. Alors votre les permissions de votre serveur ne permettent pas d’accéder à une page spécifique.
L’erreur s’affiche comme suit :
Il existe différents scénarios où raisons de l’apparition de cette erreur. Par exemple en trouve :
- 403 Forbidden – Accès refusé sur wp-admin ou sur la page de connexion de WordPress.
- 403 Forbidden – pendant l’installation de WordPress .
- 403 erreur lors de la visite d’une page de votre site WordPress.
- Il est également possible que le message «Accès refusé» s’affiche au lieu de l’erreur 403 .
- Vous pouvez également voir « Accès à yourdomain.com a été refusée. Vous n’êtes pas autorisé à afficher cette page « .
Maintenant on va savoir les causes de cette erreur .
Quelles sont les causes d’erreur 403 Forbidden dans WordPress?
La cause la plus commune pour l’erreur 403 Forbidden dans WordPress est due à des plugins de sécurité mal configurés. Beaucoup de plugins de sécurité peuvent bloquer une adresse IP (ou toute une plage d’adresses IP) si elles croient qu’ils soient malveillants.

Une autre cause possible pourrait être un fichier .htaccess corrompu ou les permissions de ce fichiers incorrects sur votre serveur.
Votre hébergeur peut parfois apporter des modifications accidentelles à leurs paramètres du serveur. Cela peut entraîner des erreurs 403 sur votre site.
Maintenant, nous allons jeter un coup d’oeil sur la façon de résoudre cette erreur sous WordPress.
Corriger l’erreur 403
Avant de faire quoi que ce soit, nous vous recommandons de créer une sauvegarde complète de votre site Web.
Erreur 403 causé par un plugin
La première chose que vous devez faire est de ,temporairement, désactiver tous vos plugins WordPress . Ceci inclut tous les plugins de sécurité que vous avez installé sur votre site.
Si cela résout le problème, alors cela signifie un des plugins sur votre site était à l’origine de cette erreur. Vous pouvez déterminer quel plugin a été à l’origine de l’erreur en activant vos plugins un par un jusqu’à ce que vous trouverez celui à l’origine de cette erreur.
Erreur 403 causé par le fichier .htaccess corrompu
Souvent, l’erreur 403 est causée par un fichier .htaccess corrompu dans votre site WordPress. La réparation de ce fichier est assez facile.
D’ abord , vous devez vous connecter à votre site Web en utilisant un client FTP ou un gestionnaire de fichiers dans cPanel.
Ensuite, localisez le fichier .htaccess dans le dossier racine de votre site WordPress. Si vous avez une sauvegarde de votre fichier .htaccess sur votre ordinateur il suffit de supprimer le fichier actuellement présent sur votre serveur et de le remplacer par ce dernier .
Maintenant, essayez d’accéder à votre blog, si l’erreur a été corrigé cela veut dire que votre fichier .htaccess a été corrompu.
Vous pouvez aussi générer un fichier .htaccess nouveau ( après la suppression du fichier corrompu) en vous connectant à votre zone d’administration WordPress et aller à Réglages »Permaliens page.
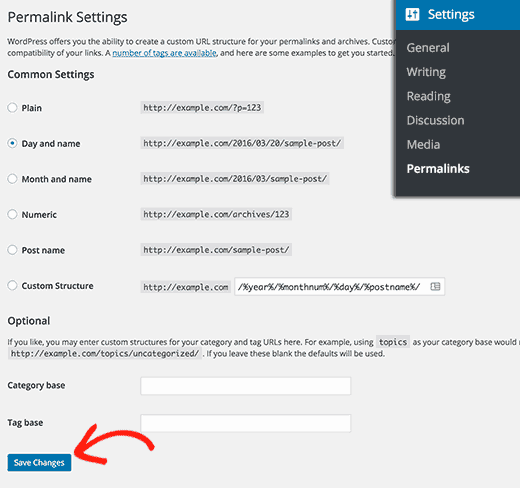 Il suffit de cliquer sur le bouton Sauvegarder en bas de la page et WordPress va générer un fichier .htaccess nouveau.
Il suffit de cliquer sur le bouton Sauvegarder en bas de la page et WordPress va générer un fichier .htaccess nouveau.
Erreur 403 causée par les droits d’accès des fichier sous WordPress
Tous les fichiers stockés sur votre site disposent des droits d’accès. Ces droits d’accès de fichier contrôlent qui peut accéder à ces fichiers et ces dossiers sur votre site Web.
Des permissions de fichiers incorrects peuvent provoquer erreur 403. Il faut noter que la modification de ces droits d’accès a un impacte sur le fonctionnement de votre blog, si vous ne savez pas quoi faire il vaut mieux demander l’aide d’un ami expérimenté.
Toutefois, si vous voulez le faire vous-même, alors voici comment vérifier vos autorisations de fichiers.
Il suffit de se connecter à votre site WordPress en utilisant un client FTP. Naviguez vers le dossier racine contenant tous vos fichiers WordPress.
Cliquez avec le bouton droit sur un fichier ou dossier que vous voulez vérifier ou modifier ces droits d’accès, ensuite dans la liste choisissez » droit d’accès » juste en bas . Votre client FTP vous montrera une boîte de dialogue avec les autorisations de fichiers comme ceci:
Tous les dossiers sur votre site WordPress doivent avoir une autorisation de fichier de 744 ou 755.
Tous les fichiers sur votre site WordPress doivent avoir une autorisation de fichier de 644 ou 640.
Vous pouvez définir l’autorisation de fichier dans le dossier racine à 744 ou 755. Cochez la case à côté de ‘Récursion dans les sous – répertoires » , puis cochez l’option : appliquer uniquement aux dossiers.
Cliquez sur le bouton OK. Votre client FTP va maintenant commencer la définition des autorisations à tous les sous-répertoires dans ce dossier.
Une fois cela a été fait, vous devez répéter le processus pour tous les fichiers. Cette fois vous allez utiliser l’ autorisation de fichier de 644 ou 640 et ne pas oublier de sélectionner ‘Récursion dans les sous – répertoires’ et ‘appliquer uniquement aux dossiers’.
Cliquez sur le bouton OK et votre client FTP va commencer la définition des autorisations de fichier pour tous les fichiers sélectionnés.
Essayez d’accéder à votre site Web maintenant, surement l’erreur 403 doit être corrigée.
Nous espérons que cet article vous aidera à résoudre l’erreur 403 sous WordPress.

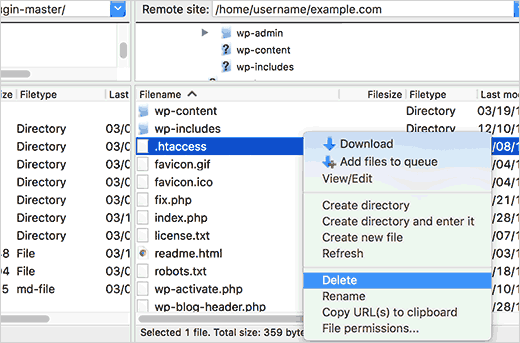
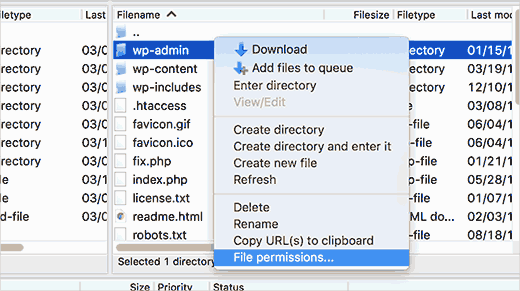
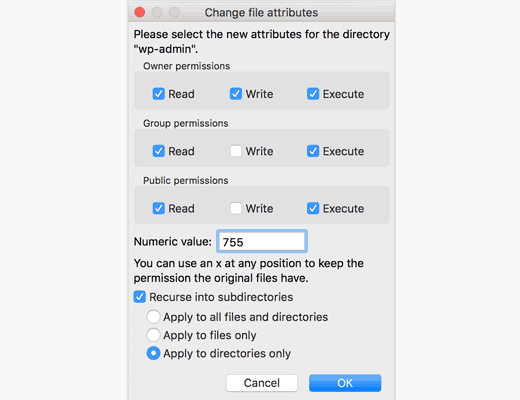
Gab
Malheureusement, j’ai tout essayé et l’erreur 403 persiste…
anthony nsourou
Bonjour, est-il normal que lorsque je change les permissions, juste après celles-ci repassent automatiquement à une permission « xxx »?
anthony nsourou
avez-vous réussi depuis? J’ai aussi le même problème.
wpcours
Salut, oui bien sur tu peux changer les permissions comme tu veux et quand tu veux mais il faut faire attention pour éviter les hackeurs.
Maïckël Oulieu
Hello :)
Ça faisais plusieurs mois que je cherchais à résoudre les problèmes qu’il y avait sur mon site, MERCI BEAUCOUP pour cette article qui m’a permis de tout réparer !! :D
Ps : c’était enfaite la valeur numérique qui était de 705 et ça faisais bugger tout mon site, il a suffit que je remplace ce nombre par 755 pour tout refaire fonctionne correctement.
Maïckël Oulieu, fondateur de Cody-Speed.com
Nicoloulou
Bonjour à tous,
Pour ma part, lorsque je créé un poste qu’avec du texte, c’est ok
Dès que je rajoute une image ou quand je vais dans texte et recopie le code de Google Map, cela me met 403 quoi que je fasse.
Merci pour votre retour.
ndio
bonjour a mon reveil je vois que je ne peux acceder a mon site internet voici les messages d’erreur
Warning: fileperms(): stat failed for /var/home/seniranauto/public_html/index.php in /var/home/seniranauto/public_html/wp-admin/includes/file.php on line 1423
Warning: Cannot modify header information – headers already sent by (output started at /var/home/seniranauto/public_html/wp-admin/includes/file.php:1423) in /var/home/seniranauto/public_html/wp-login.php on line 423
Warning: Cannot modify header information – headers already sent by (output started at /var/home/seniranauto/public_html/wp-admin/includes/file.php:1423) in /var/home/seniranauto/public_html/wp-login.php on line 436
Warning: Cannot modify header information – headers already sent by (output started at /var/home/seniranauto/public_html/wp-admin/includes/file.php:1423) in /var/home/seniranauto/public_html/wp-includes/pluggable.php on line 920
Warning: Cannot modify header information – headers already sent by (output started at /var/home/seniranauto/public_html/wp-admin/includes/file.php:1423) in /var/home/seniranauto/public_html/wp-includes/pluggable.php on line 921
Warning: Cannot modify header information – headers already sent by (output started at /var/home/seniranauto/public_html/wp-admin/includes/file.php:1423) in /var/home/seniranauto/public_html/wp-includes/pluggable.php on line 922
Propulsé par WordPress
wpcours
Salut quel son les modifications apportées à votre site dernièrement?
Mawo
Jr les Pro. Je suis débutant sur wordpress. je bosse sur mac et ne parviens pas à installer correctement wordpress en local avec l’application Xampp. Car je reçois le code d’erreur 403 à la fin d’installation lorsque je voudrais accéder à mon adresse local
Au plaisir de vous lire
Avec GRATITUDE
wpcours
@Mawo Tout d’abord il faut configurer le fichier hosts qui se trouve dans c:\windows\System32\drivers\etc\hosts.
y ajouter la ligne
localhost monsite.local
car je veux pouvoir utiliser l’url monsite.local quand je fais mes tests. (attention, entre localhost et monsite.local il faut mettre une tabulation).
Ensuite on redémarre ou on lance la commande ipconfig /flushdns
Il est parfois difficile de modifier le fichier hosts : il faut l’ouvrir en étant administrateur. Donc clic droit sur le logiciel qui permet d’éditer le fichier (j’utilise notepad++) et on choisit « Exécuter en tant qu’administrateur ». Malgré cela, je n’arrivais pas à enregistrer le fichier car mon anti-virus le protégeait aussi. Si c’est le cas il faudra désactiver cette protection.
Ensuite il faut modifier le fichier httpd-xampp.conf qui se trouve dans le répertoire c:\xampp\apache\conf\extra (si vous avez installé xampp sur le disque C).
On va rajouter une section :
Alias / "E:/xampp/htdocs/" <directory "E:/xampp/htdocs"> AllowOverride All Require local ErrorDocument 403 /error/XAMPP_FORBIDDEN.html.var </directory>juste après la ligne
Essayer cette méthode.