L’erreur « Désolé, vous n’êtes pas autorisé à accéder à cette page » s’affiche généralement lorsque vous essayez de voir une page dans votre tableau de bord WordPress et que votre rôle d’utilisateur n’est pas autorisé à voir. Cependant, vous pouvez voir l’erreur parfois même lorsque vous êtes censé avoir accès à cette page.
Dans cet article, nous allons vous montrer comment corriger l’erreur « Désolé, vous n’êtes pas autorisé à accéder à cette page » en anglais “Sorry, You Are Not Allowed to Access This Page” dans WordPress .
Qu’est-ce qui provoque l’erreur « Désolé, vous n’êtes pas autorisé à accéder à cette page » dans WordPress?
Les rôles et autorisations des utilisateurs WordPress définissent ce que vos utilisateurs peuvent et ne peuvent pas faire dans WordPress. Par exemple, un auteur sur votre site ne serait pas en mesure de modifier la publication d’un autre auteur, seulement ses propres publications.
Si quelqu’un donnait à un auteur le lien pour modifier la publication de quelqu’un d’autre, il verrait l’erreur WordPress « Désolé, vous n’êtes pas autorisé à accéder à cette page » en suivant le lien. Cependant, vous pouvez parfois voir cette erreur alors que vous devriez avoir accès à la page.
Si vous n’êtes pas le propriétaire ou l’administrateur du site et que cette erreur s’affiche, vous devez contacter le propriétaire ou l’administrateur du site pour l’en informer. Il peut vous expliquer pourquoi vous n’avez pas accès à la page, ou il peut modifier votre rôle pour vous accorder l’accès.
Si vous êtes le propriétaire du site ou avez un rôle d’administrateur, mais que vous voyez toujours l’erreur « Désolé, vous n’êtes pas autorisé à accéder à cette page » lorsque vous essayez de vous connecter à votre propre site Web, là…quelque chose a mal tourné avec les autorisations.
Peut-être qu’il y avait un problème avec une mise à jour WordPress. Peut-être qu’il y avait un problème lorsqu’un thème ou un plugin a été mis à jour. Ou peut-être que quelque chose a mal tourné avec votre configuration.
Si vous voyez cette erreur lorsque vous essayez de vous connecter, vous ne pourrez pas corriger l’erreur en modifiant vos paramètres WordPress dans le tableau de bord. Vous devrez travailler directement avec les fichiers et les bases de données.
Cela peut être délicat pour les débutants et faire une erreur pourrait aggraver les choses. Par mesure de précaution, nous vous recommandons de faire d’abord une sauvegarde complète de votre site WordPress.
Vous pouvez également commencer par contacter votre fournisseur d’hébergement. Ils peuvent être en mesure de résoudre le problème pour vous.
Maintenant, voici quelques étapes que vous pouvez suivre pour dépanner et corriger l’erreur « Désolé, vous n’êtes pas autorisé à accéder à cette page » dans WordPress.
Vérification que vous avez le bon rôle WordPress
Si vous pouvez vous connecter au tableau de bord WordPress, mais que vous ne pouvez pas accéder à des pages spécifiques, le problème pourrait être que votre rôle d’utilisateur WordPress a été modifié et que vous n’êtes plus un administrateur.
Depuis le tableau de bord WordPress, vous pouvez voir votre rôle d’utilisateur en visitant la page Utilisateurs » Tous les utilisateurs et en regardant sous la colonne « Rôle ».
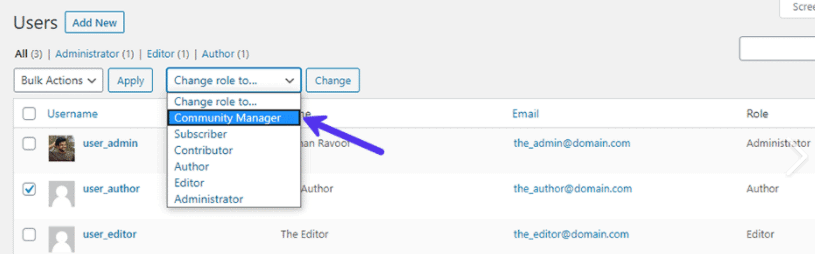
Si vous n’avez pas accès à la page Utilisateurs, cela signifie que vous n’êtes pas administrateur.
Si vous ou quelqu’un d’autre avez accidentellement supprimé votre compte d’administrateur ou modifié votre rôle d’utilisateur, vous pouvez ajouter un nouvel utilisateur administrateur avec phpMyAdmin.
Recherche d’un fichier .htaccess corrompu
Si vous avez un rôle d’utilisateur administrateur et que vous voyez toujours l’erreur « Désolé, vous n’êtes pas autorisé à accéder à cette page », cela pourrait être dû à un fichier .htaccess corrompu. Nous pouvons vérifier cela en renommant le fichier.
Vous devrez utiliser un client FTP ou la fonction de gestionnaire de fichiers dans votre compte d’hébergement WordPress.
En utilisant votre client FTP, vous devez naviguer vers le dossier racine contenant tous vos fichiers WordPress. Une fois que vous avez trouvé le fichier .htaccess, vous devez le renommer en quelque chose d’autre, tel que .htaccess.old.
Si vous ne trouvez pas votre fichier .htaccess, consultez notre guide sur la façon de trouver .htaccess dans WordPress.
Une fois que vous avez renommé le fichier, essayez de vous connecter à votre site WordPress pour voir si cela a résolu le problème. Si ce n’est pas le cas, renommez-le en .htaccess et passez à l’étape suivante.
Si vous pouvez vous connecter, vous avez résolu le problème. L’étape suivante consiste à générer un nouveau fichier .htaccess. Pour ce faire, accédez à la page Paramètres » Permaliens dans WordPress.
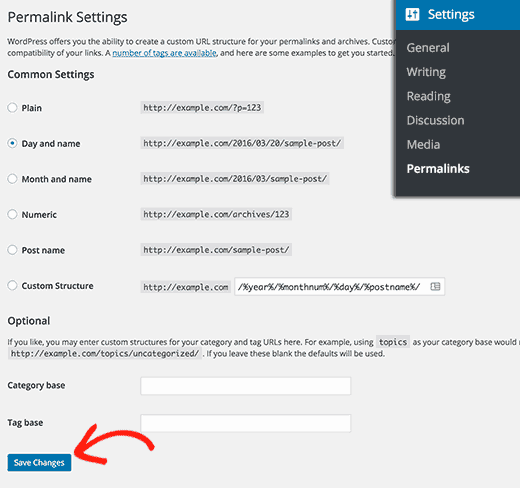
Cliquez simplement sur le bouton Enregistrer les modifications en bas de la page et WordPress générera un nouveau fichier .htaccess.
Vérification des autorisations de fichier incorrectes
Pendant que votre client FTP est ouvert, nous vérifierons qu’il n’y a pas de problème avec vos autorisations de fichier. Les autorisations de fichier contrôlent qui peut accéder aux fichiers et dossiers sur votre site Web.
Les paramètres suivants sont recommandés pour la plupart des utilisateurs :
- 755 pour tous les dossiers et sous-dossiers.
- 644 pour tous les fichiers.
En utilisant votre client FTP, vous devez accéder au dossier racine contenant tous vos fichiers WordPress et sélectionner les dossiers wp-admin, wp-content et wp-includes. Ensuite, vous devez faire un clic droit et sélectionner « Autorisations de fichier ».
La boîte de dialogue des autorisations de fichier s’affiche.
Maintenant, vous devez entrer 755 dans le champ de valeur numérique. Après cela, vous pouvez cliquer sur la case à cocher « Récurser dans les sous-répertoires », puis sélectionner l’option « Appliquer aux répertoires uniquement ».
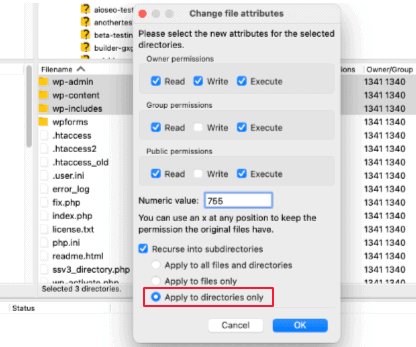
Cliquez sur le bouton OK pour continuer. Votre client FTP commencera à définir des autorisations de fichier sur les dossiers et les sous-dossiers. Vous devrez attendre qu’il se termine.
Ensuite, vous devez sélectionner tous les fichiers et dossiers dans le dossier racine de votre site WordPress, puis faire un clic droit pour sélectionner les autorisations de fichier.
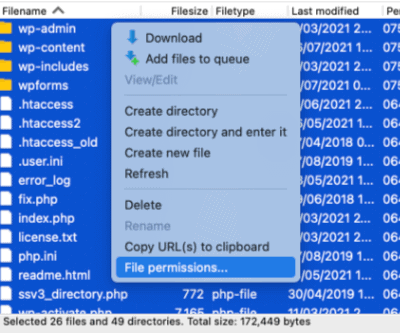
La boîte de dialogue autorisations de fichier s’affiche.
Cette fois, vous devez entrer 644 dans la valeur numérique. Après cela, vous devez cliquer sur la case à cocher « Récurser dans les sous-répertoires », puis sélectionner l’option « Appliquer aux fichiers uniquement ».
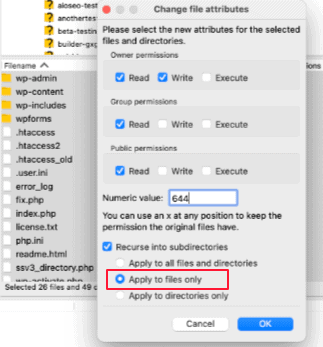
Cliquez sur OK pour continuer et votre client FTP va maintenant commencer à définir l’autorisation de fichier pour tous les fichiers de votre site WordPress.
Une fois que vous avez fait cela, essayez à nouveau de vous connecter à votre site Web WordPress. Si vous réussissez, vous avez résolu le problème. Si ce n’est pas le cas, passez à l’étape suivante.
Désactivation de tous les plugins à l’aide de FTP
Si les étapes ci-dessus n’ont pas résolu le problème, notre étape suivante consiste à vérifier si un plugin WordPress défectueux est à l’origine de l’erreur. Nous le ferons en désactivant temporairement tous les plugins.
Tout d’abord, vous devez vous connecter à votre site Web à l’aide d’un client FTP. Une fois connecté, vous devez accéder au dossier /wp-content/.
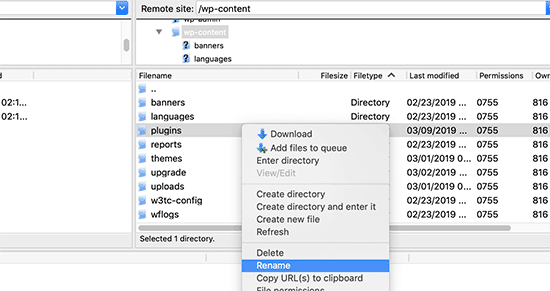
Une fois sur place, vous verrez un dossier appelé plugins. C’est là que WordPress stocke tous les plugins installés sur votre site Web.
Vous devez faire un clic droit sur le dossier plugins et sélectionner Renommer. Ensuite, vous devez taper un nom différent. Nous l’appellerons ‘plugins.deactivate’.
Tous vos plugins ont été désactivés. Maintenant, essayez de vous connecter à votre site WordPress pour voir si cela a résolu le problème.
Si vous recevez toujours l’erreur « Désolé, vous n’êtes pas autorisé à accéder à cette page », le problème n’est pas causé par un plugin. Vous devrez renommer le dossier ‘plugins.deactivate’ en ‘plugins’ et passer à l’étape suivante.
Si vous pouvez maintenant vous connecter, vous savez que l’un des plugins est à l’origine de l’erreur. Il suffit de savoir lequel.
À l’aide de votre client FTP, renommez le dossier ‘plugins.deactivate’ en ‘plugins’ puis naviguez dans le dossier plugins. Renommez maintenant le premier plugin en quelque chose comme ‘plugin-name.deactivate’.
Revenez maintenant à votre site pour voir si vous pouvez vous connecter. Si vous ne pouvez pas, changez le nom du plugin et passez au deuxième plugin. Répétez le processus jusqu’à ce que vous trouviez celui qui a provoqué le problème.
Une fois que vous avez trouvé le défectueux, vous pouvez passer à un autre plugin qui ne cause pas le problème. Ou vous pouvez contacter l’auteur du plugin et travailler avec eux pour trouver une solution.
Activation du thème par défaut à l’aide de FTP
Si la solution du plugin ne fonctionne pas pour vous, nous devrons vérifier si votre thème WordPress pourrait être à l’origine de ce problème.
Cette étape est similaire à la désactivation de vos plugins. Vous devrez vous connecter à votre site Web à l’aide d’un client FTP et accéder au dossier wp-content.
Une fois sur place, vous verrez un dossier appelé thèmes. C’est là que WordPress stocke tous les thèmes installés sur votre site Web.
Cette fois, vous devez cliquer avec le bouton droit sur le dossier plugins et sélectionner Renommer. Nous l’appellerons ‘themes.deactivate’.
Cela activera le thème par défaut. Maintenant, essayez de vous connecter à votre site WordPress pour voir si cela a résolu le problème.
Si vous recevez toujours l’erreur « Désolé, vous n’êtes pas autorisé à accéder à cette page », le problème n’est pas dû à un thème. Vous devez renommer le dossier ‘themes.deactivate’ en ‘themes’ et passer à l’étape suivante.
Si vous pouvez vous connecter, le thème précédent a provoqué le problème et vous pouvez commencer à résoudre les problèmes. Vous pouvez essayer d’utiliser un thème différent ou réinstaller le même thème et le configurer soigneusement.
Si l’erreur est renvoyée, signalez-la à l’auteur du thème. Ils peuvent être en mesure de vous aider à résoudre le problème ou à corriger un bogue dans le thème.
Dernières étapes de dépannage
Si vous lisez toujours, les autres étapes n’ont malheureusement pas résolu votre problème. Voici quelques autres choses que vous pouvez essayer.
Vérifier le journal des erreurs
Vous pourrez peut-être consulter un journal des erreurs pour trouver des indices sur ce qui s’est mal passé. Votre fournisseur d’hébergement peut tenir des journaux, ou vous avez peut-être déjà configuré WordPress pour les conserver.
Mise à jour vers le dernier PHP
Si votre site WordPress exécute une ancienne version de PHP, cela peut causer des problèmes. La mise à niveau vers la dernière version peut être utile.
Restaurer votre sauvegarde la plus récente
Si vous avez effectué une sauvegarde récente de votre site Web WordPress, sa restauration dans une version antérieure est susceptible de corriger l’erreur.
Le problème est que vous perdrez toutes les modifications apportées à vos paramètres et à votre contenu après la sauvegarde.
Contactez votre fournisseur d’hébergement
Si vous ne parvenez pas à corriger l’erreur par vous-même, vous devez contacter votre société d’hébergement WordPress pour voir s’il y a quelque chose qu’ils peuvent faire.
De nombreux fournisseurs offrent un excellent support technique et peuvent être en mesure de résoudre le problème pour vous.
Par exemple, ils peuvent être en mesure de vérifier leurs journaux d’erreurs de serveur ou d’avoir créé leurs propres sauvegardes de votre site WordPress. Ils seront en mesure de vous conseiller sur la façon dont ils peuvent vous aider et ce que vous devriez faire ensuite.
Pour les meilleurs résultats, assurez-vous de consulter notre guide sur la façon de demander correctement le support WordPress et de l’obtenir.
Nous espérons que ce tutoriel vous a aidé à apprendre à corriger l’erreur « Désolé, vous n’êtes pas autorisé à accéder à cette page » dans WordPress.
Laisser un commentaire