WordPress est un système de gestion de contenu robuste pour les éditeurs en ligne. Cependant, les sites WordPress attirent un grand nombre de menaces de sécurité en raison de sa configuration standard. Récemment, nous avons remarqué un pic de trafic soudain sans raison sur notre site. Après analyse, nous avons trouvé qu’une adresse IP spécifique accédait à des centaines de pages à ce moment-là. Nous avons dû retrouver l’adresse IP et bloquer l’accès des utilisateurs pour réduire le pic. Dans cet article, nous expliquerons comment retrouver l’adresse IP d’un utilisateur malveillant et le bloquer dans WordPress.
Trouver un pic de trafic
Le moyen le plus simple de trouver des données de trafic en temps réel est d’utiliser Google Analytics . Vous n’avez pas à vous soucier des pics de trafic momentanés qui finiront par s’éteindre . Cependant, vous remarquerez parfois que le pic de trafic se poursuit plus longtemps, par exemple pendant une heure. Dans ce cas, vous devez prendre des mesures immédiates avant que le serveur ne plante.
Ouvrez Google Analytics et accédez à la section « Rapports en temps réel » . Ici vous pouvez trouver le nombre d’utilisateurs actuellement sur votre site Web. Cliquez sur «Emplacements» pour réduire le trafic vers un pays et une ville spécifiques. Cela vous aidera à trouver à partir de quelle zone géographique vous obtenez le trafic. En outre, vous pouvez appliquer un filtre pour «Moyen» et «Source» pour confirmer que le trafic provient de l’accès direct à votre site et non des moteurs de recherche ou de la source de référence. Comme vous pouvez le voir dans la capture d’écran ci-dessous, il y a 87 utilisateurs en ligne d’une ville «Slough» au Royaume-Uni.
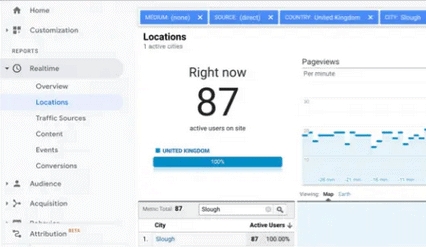
Ceci est inhabituel car ces visites durent plus d’une heure avec un nombre similaire d’utilisateurs.
Adresse IP de suivi
Maintenant, le problème est que Google Analytics n’enregistrera pas l’adresse IP des utilisateurs. Ne vous inquiétez pas, vous disposez de différentes méthodes pour les trouver et les bloquer.
Obtention des détails du trafic à partir du journal d’accès au serveur
Le processus d’accès au serveur est différent en fonction de votre interface d’hébergement. Par exemple, SiteGround utilise une interface d’outils de site personnalisée et voici comment accéder au journal:
- Connectez-vous à votre compte et allez dans l’onglet «Sites Web».
- Trouvez le site Web que vous souhaitez en consulter le journal du serveur et cliquez sur le bouton «Outils du site».
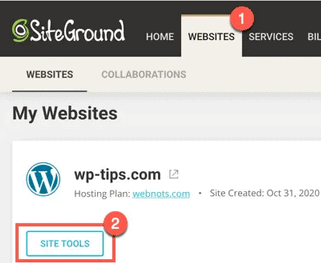
- Allez dans la section «Statistiques» et cliquez sur «Journal d’accès».
- Vous pouvez trouver les derniers détails du journal d’accès avec les adresses IP. Cliquez sur le lien «Actualiser» pour obtenir les derniers détails d’accès.
- Cliquez sur le lien «Copier dans le Presse-papiers» pour copier les détails que vous pouvez coller sur n’importe quel éditeur de texte pour effectuer une analyse hors ligne.
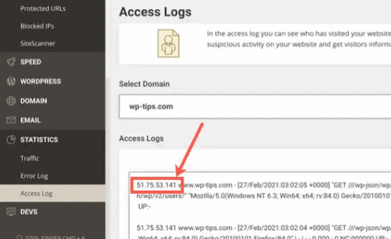
Si vous utilisez une interface cPanel comme Bluehost, voici les étapes:
- Après vous être connecté à votre compte, accédez au menu «Avancé» pour ouvrir cPanel.
- Recherchez et ouvrez l’application «Raw Access» dans la section «Métriques».
- Ici, vous pouvez sélectionner le domaine et télécharger le fichier journal d’accès brut sur votre ordinateur.
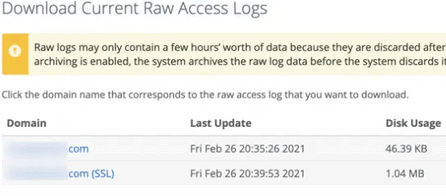
Vous pouvez obtenir l’adresse IP de l’utilisateur ou du robot qui accède à votre site à partir des données du journal du serveur.
Utilisation de l’application Awstats
Server log est une donnée brute, vous pouvez donc avoir du mal à analyser le trafic. Il existe quelques alternatives qui peuvent vous montrer les détails avec une présentation graphique. Awstats est une application standard disponible dans la plupart des comptes d’hébergement. Vous pouvez trouver les détails sous «Hôtes (Top 25)» avec les détails IP.
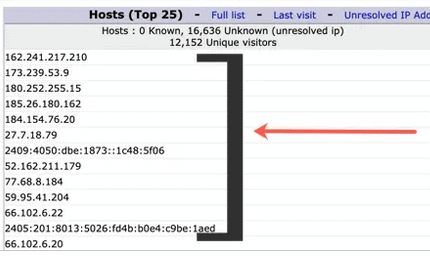
Applications personnalisées
Certaines sociétés d’hébergement proposent des applications personnalisées pour obtenir les derniers détails sur les visiteurs. Par exemple, Bluehost propose une application personnalisée appelée «Visiteurs» pour obtenir les derniers détails des 1000 visiteurs sur votre site. Vous pouvez ouvrir l’application à partir de la section cPanel et afficher l’adresse IP avec l’heure et l’URL de référence. En plus de trouver une adresse IP, vous pouvez facilement trouver la source de référence et bloquer si le domaine est malveillant.
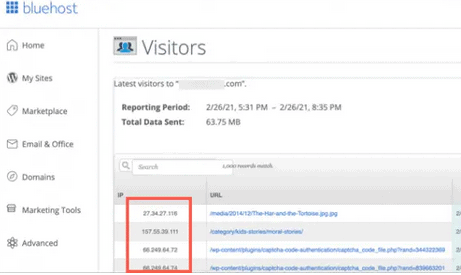
Obtenir une adresse IP à l’aide d’un plug-in
Bien que les logs du serveur soit un moyen simple, de nombreuses sociétés d’hébergement ne le fournissent pas en temps réel. Si vous ne parvenez pas à obtenir des données en temps réel ou si vous rencontrez des difficultés pour obtenir la bonne adresse IP à partir du fichier journal, essayez d’utiliser un plugin à cet effet. La meilleure option est d’utiliser le populaire plugin Wordfence pour obtenir des données de trafic en direct sur votre tableau de bord WordPress.
- Connectez-vous à votre panneau d’administration et accédez à la section «Plugins> Ajouter un nouveau».
- Recherchez «activité» pour trouver le plugin Wordfence Security – Firewall & Malware Scan.
- Installez et activez le plugin .
- Allez dans le menu «Wordfence> Outils» et vérifiez sous l’onglet «Trafic en direct».
- Cliquez sur «Options de trafic en direct» et activez le bouton «Tout le trafic».
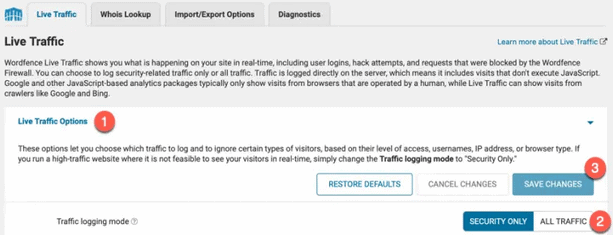
Maintenant, vous pouvez voir tous les détails du trafic avec l’adresse IP, l’URL consultée, l’agent utilisateur pour chaque visiteur de votre site.
Vous pouvez cliquer sur le bouton «Voir le trafic récent» pour afficher toutes les pages récemment consultées à partir de cette adresse IP. Le plugin montrera également que le visiteur est un humain ou un robot pour vous faciliter la tâche.
Blocage des adresses IP
Semblable au suivi, vous pouvez bloquer l’adresse IP dans WordPress du compte d’hébergement ou en utilisant un plugin.
Bloquer l’IP du compte d’hébergement
Voici comment bloquer l’adresse IP depuis SiteGround . Lorsque vous êtes dans la section Outils du site de votre site, allez dans le menu «Sécurité> IP bloquées». Fournissez une plage IP unique ou une plage IP et cliquez sur le bouton «Bloquer» pour bloquer définitivement l’adresse IP d’accéder à votre site Web.
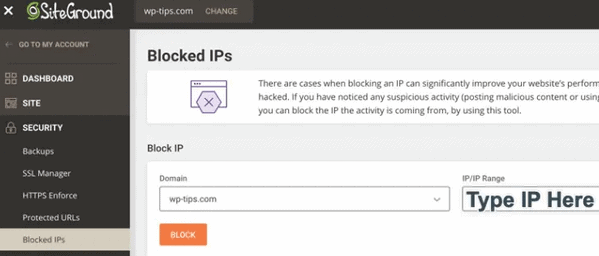
Si vous utilisez cPanel, voici le processus avec Bluehost:
- Connectez-vous à votre compte d’hébergement et cliquez sur le menu «Avancé» pour accéder à la section cPanel.
- Faites défiler vers le bas et trouvez «IP Blocker» dans la section «Sécurité». Vous pouvez également utiliser le champ de recherche pour trouver l’application «IP Blocker».
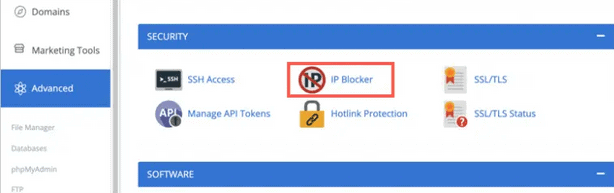
- Cliquez sur l’application et indiquez une adresse IP, une plage ou un nom de domaine individuels pour bloquer l’accès.
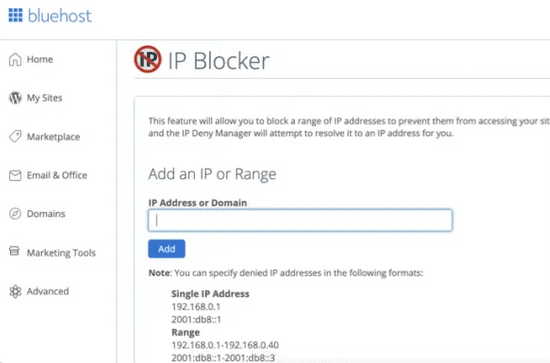
Utilisation de plugins pour le blocage IP
Vous pouvez utiliser le même plugin Wordfence pour bloquer l’adresse IP des visiteurs malveillants. La meilleure partie est que vous pouvez effectuer le blocage sur la même section de trafic en direct, comme expliqué ci-dessus. Au lieu de Wordfence, vous pouvez également utiliser d’autres plugins comme All In One WP Firewall et Security permet de bloquer et de verrouiller l’adresse IP des utilisateurs malveillants. Cependant, ces plugins seront lourds pour votre site si votre objectif est uniquement de suivre l’IP en fonction des besoins.